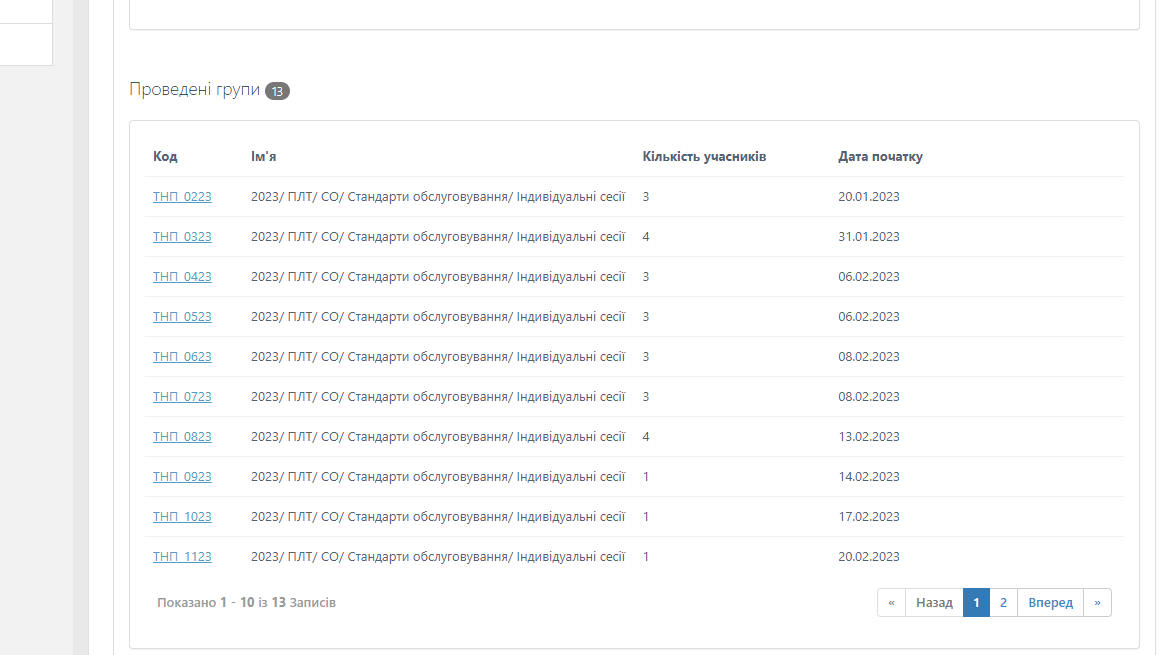В останньому випуску Release Notes ми представили список змін та удосконалень у функціоналі Moco. Тепер хочемо детальніше зупинитися на нових можливостях у наступних модулях:
- «Дистанційне навчання»
- «Зовнішні API»
- «Гейміфікація»
- «Оцінка персоналу»
- «Адміністрування»
- «Управління користувачами»
- «Навчальний центр»
Цей та інші релізи також доступні для ознайомлення на порталі документації СДН MOCO: docs.mocotms.com
Модуль «Дистанційне навчання»
- Об’єднані дані у звіті по анкетам зворотного зв’язку
Дані з відповідями по анкетах зворотнього зв’язку різних курсів тепер доступні через один звіт – Звіт по анкетам зворотного зв’язку.
Побудувати звіт можна на сторінці Особистий кабінет→Звіти→Звіт по анкетам зворотнього зв’язку. Виберіть інформацію, що вам потрібна з запропонованих полів: Анкета зворотнього зв’язку, Підрозділи, Посади, Співробітники, Групи та натисніть кнопку Отримати звіт. Для завантаження сформованого звіту у форматі XLS натисніть кнопку Експорт в Excel на цій сторінці.
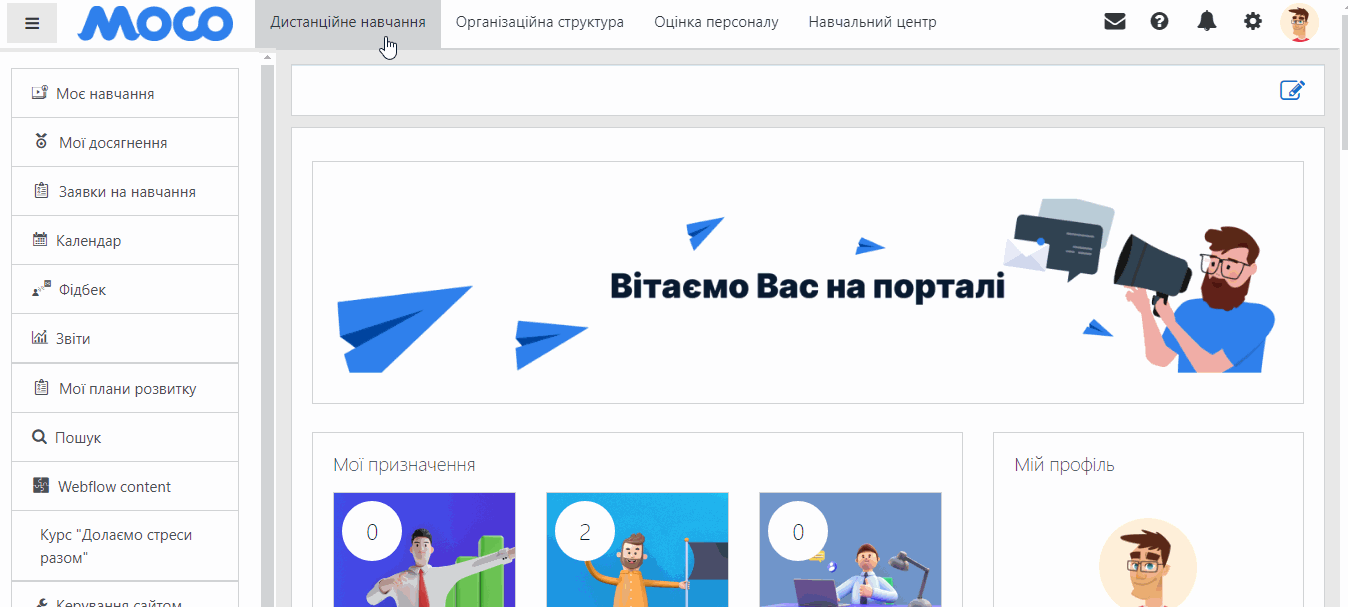
Готовий звіт містить такі колонки: Порядковий номер, Табельний номер, Прізвище, Ім’я, По-батькові, Посада, Повна назва підрозділу, Назва анкети зворотнього зв’язку, Дата і час проходження анкети зворотнього зв’язку та Питання.

- Обмеження видимості новини для груп користувачів
Тепер ви можете обирати, чи показувати новину або рубрику новин для конкретної групи користувачів.
Налаштувати обмеження видимості можна на сторінці Керування сайтом→Сторінки сайту→Типовий особистий кабінет, блок Новини.

Щоб створити новину та обмежити її перегляд потрібно:
-
Натиснути кнопку Додати новину.
-
Заповнити обов’язкові поля Заголовок, Афіша новини, Текст новини.
-
Заповнити необов’язкові поля “Рубрики, до яких належить новина” та “Видимість для” вказавши групи з модуля Організаційна структура, для яких слід показати новину. Нагадаємо, що учасники в ці групи можуть відбиратися автоматично за правилами, що враховують посаду, підрозділ, стаж та інші характеристики користувачів.
-
Натиснути кнопку Зберегти зміни.
-
Після цього новина буде видима лише для користувачів групи, що ви обрали та недоступна для всіх інших.

Щоб обмежити видимість по рубриках потрібно:
-
Натиснути кнопку Управління рубриками на сторінці Журнал новин.
-
Натиснути Редагувати навпроти обраної рубрики на сторінці Управління рубриками новин.
-
Поставити чекбокс Видимість, вказати групу в полі Доступність для груп та натиснути кнопку Зберегти рубрику в діалоговому вікні редагування рубрики.
-
Після цього рубрика буде видима лише для користувачів обраної групи.

- Плагін Бібліотека ресурсів
Бібліотека ресурсів – це окремий каталог, в який ви можете відібрати і опублікувати файлові ресурси (документи, відео, зображення, тощо), що фактично знаходяться в різних курсах, для того, щоб спростити кінцевим користувачам їх пошук і вивчення. . Бібліотека враховує доступність курсів користувачам, тому ви можете використовувати правила призначення на курси для того, щоб певні файлові ресурси були видимі і доступні тільки для певної цільової аудиторії користувачів. Зручний і швидкий пошук по ресурсах в бібліотеці дозволить вам побудувати ефективну роботу користувачів з великим масивом файлових даних.
Щоб активувати плагін потрібно:
-
У випадаючому меню виберіть пункт Графічний інтерфейс.
-
На сторінці, що відкрилась знайдіть Налаштування зовнішнього вигляду→ Управління навігацією.
-
В полі Модуль оберіть Дистанційне навчання та натисніть кнопку Додати, яка розташована зправа.
-
У діалоговому вікні,в полі Пункти меню обрати Бібліотека ресурсів.
-
Важливо прописати для цього пункту меню URL у форматі “{moodle}/local/moco_resource_library/” і створити дочірній пункт з аналогічною назвою (варто пересвідчитися, що для нього доданий такий же URL як і для батьківського пункту, для відображення з більш коректною назвою в боковому меню при переході між різними модулями Moco та Moodle).

Щоб налаштувати ролі, які можуть адмініструвати цю бібліотеку необхідно:
-
В модулі Дистанційне навчання на сторінці Керування сайтом→Користувачі→Визначити ролі натиснути на обрану роль на вкладці Керування ролями, а потім натиснути кнопку Редагувати.
-
Обрати пункт Дозволити для права Управління контентом (додавання/редагування/видалення) в бібліотеці ресурсів.
-
Обрати пункт Дозволити для права Доступ до контенту бібліотеки ресурсів
-
Натиснути кнопку Зберегти зміни.
Щоб додавати елементи бібліотеки до курсу потрібно налаштувати цю можливість для певної категорії курсів:
-
Перейти на сторінку Керування сайтом→Модулі→Локальний модуль→Бібліотека ресурсів.
-
В полі Категорії курсів для бібліотеки ресурсів через кому вказати ідентифікатор (id) категорій курсів.
На сторінці редагування можна змінити налаштування зовнішнього вигляду бібліотеки для користувача: відображення поля пошуку, відображення меню сортування, відображення блоку фільтрів, кількість ресурсів на сторінці, сортування курсів за замовчуванням, відображення автора ресурсу та дату створення ресурсу для користувача.
На сторінці Бібліотека ресурсів адміністратор може додавати елементи курсів, редагувати, видаляти їх, а також, для зручності, додавати та управляти курсами.
Щоб додати новий елемент курсу в плагін потрібно:
-
Натиснути кнопку Додати елемент.
-
Заповнити поля вводу в діалоговому вікні, що відкрилося.
-
Натиснути кнопку Створити.
-
Заповнити поля вводу на сторінці Додавання нового та зберегти зміни.

Щоб редагувати або видалити елемент курсу потрібно натиснути іконку “три крапки” праворуч від назви елемента, а далі вибрати потрібний вам пункт меню.
Для переходу до додавання або управління курсами необхідно нажати на іконку “три крапки” в правій верхній частині модуля.
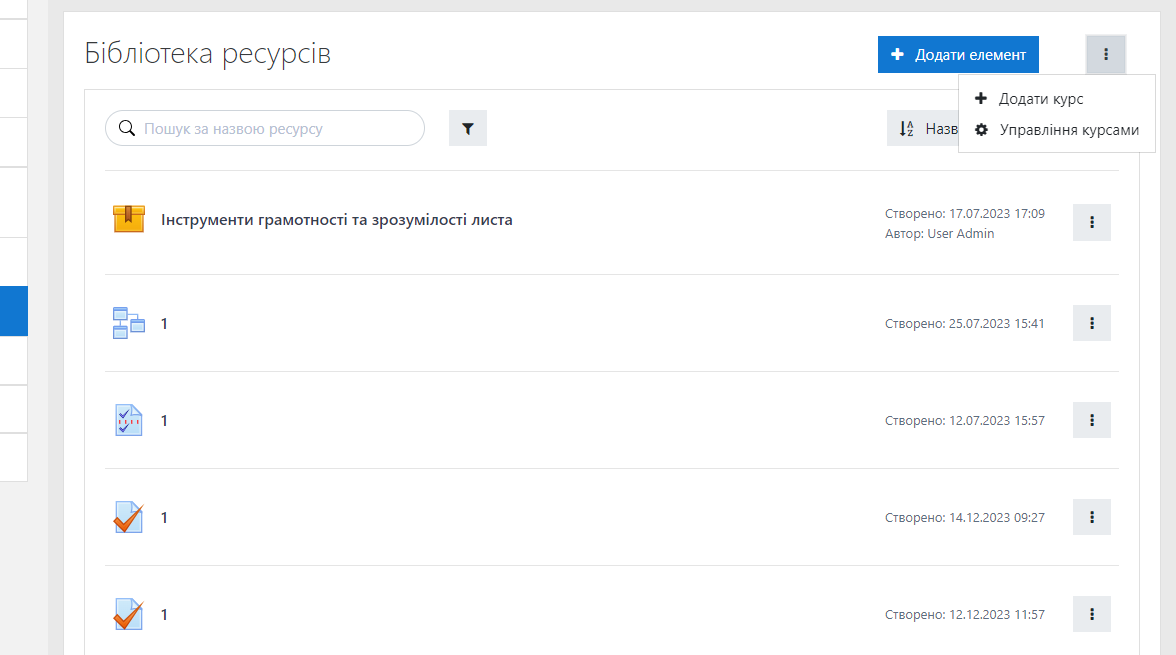
- Перегляд календарів інших користувачів адміністратором
В календар адміністратора додано фільтр по користувачах.
Щоб скористатись фільтром у випадаючому списку виберіть потрібного користувача і натисніть кнопку Застосувати. В результаті в календарі будуть відображені події обраного користувача.
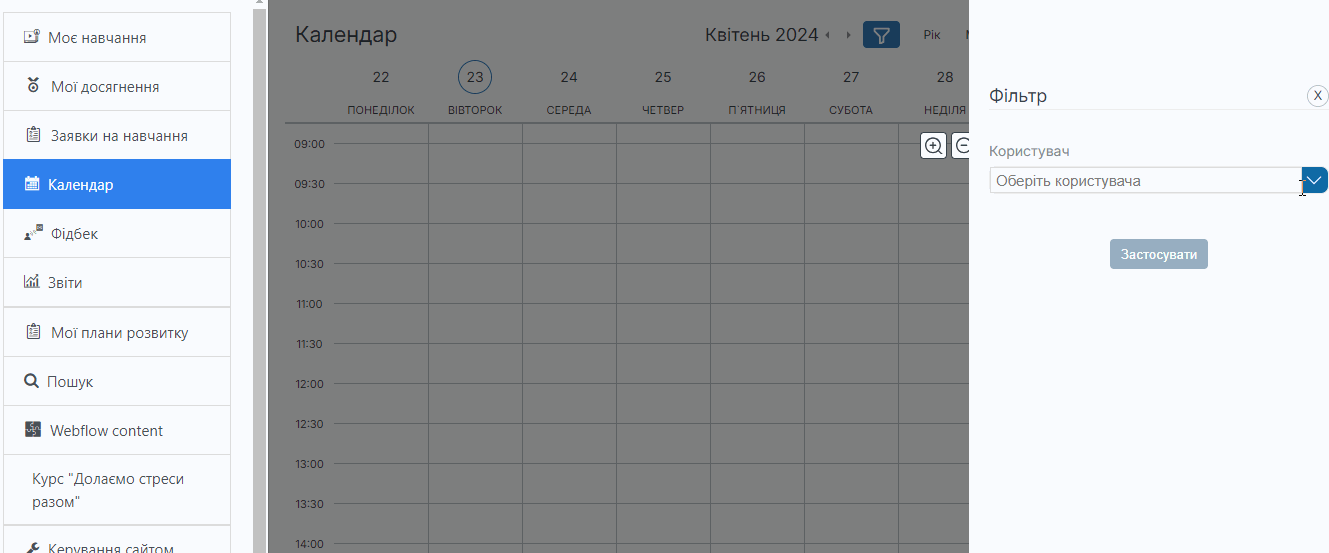
- Поле “Назва категорії питання” в Загальному звіті за питаннями тесту
До Загального звіту за питаннями тесту для зручності користувачів було додано нову колонку Назва категорії питання. Ця колонка також відображається в завантаженому Excel-файлі.
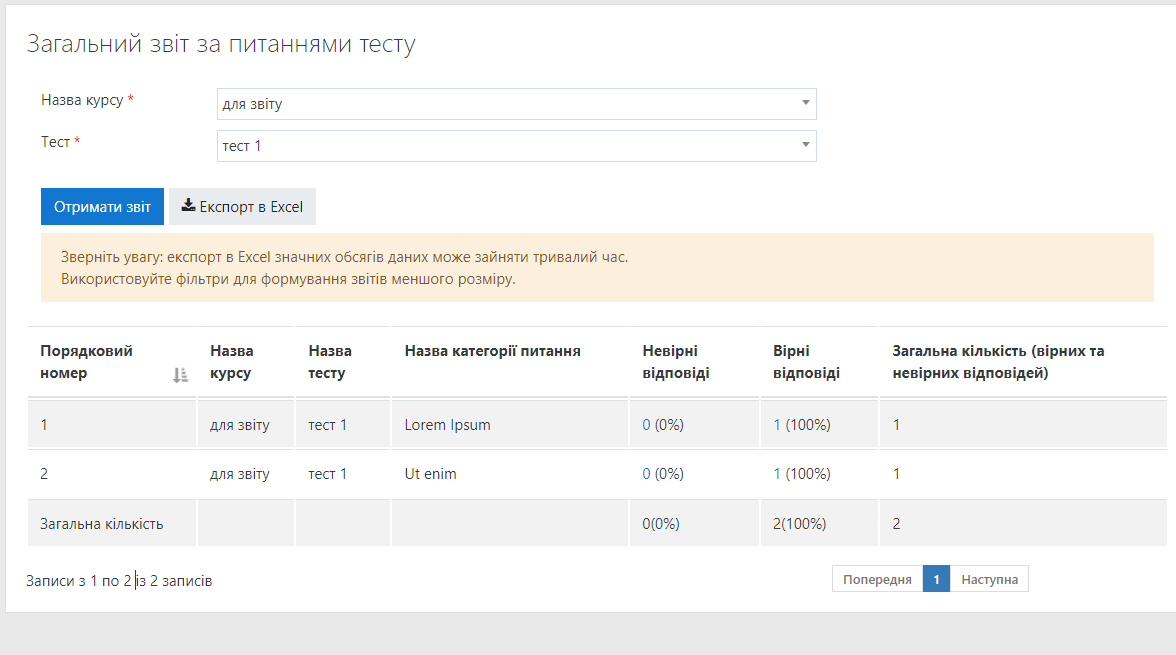
Також в адміністративній частині сайту для нової колонки було додано можливість налаштування факту і порядку її відображення на екрані та при експорті в Excel. Для зміни налаштувань необхідно перейти на сторінку Керування сайтом/Модулі/Загальний звіт за питаннями тесту та в налаштуваннях колонок звіту вибрати необхідний порядок розміщення.

- Обмеження видимості категорій курсів для груп
Раніше система дозволяла обмежувати видимість категорій курсів для користувачів в каталозі навчальних матеріалів за допомогою правил, в яких задаються підрозділи, посади та теги співробітників. Тепер в цих правилах з’явилася можливість визначати групи користувачів з модуля організаційно-штатної структури. Нагадаємо, що учасники цих груп в свою чергу також можуть визначатися системою динамічно на підставі правил включення та виключення.
Щоб обмежити видимість категорій курсів для групп користувачів, потрібно провести такі налаштування:
-
На сторінці Керування сайтом→Курси→Робота над курсами→Керування курсами та категоріями у випадаючому списку, що з’являється після натискання на іконку-шестерінку біля обраної категорії, доданий новий пункт налаштування — Обмеження видимості.
-
На сторінці, що відкрилась, натисніть кнопку Додати правило.
-
У діалоговому вікні Додавання правила обмеження видимості категорії з’явилась можливість додати обмеження за групами, створеними в модулі Організаційна структура.
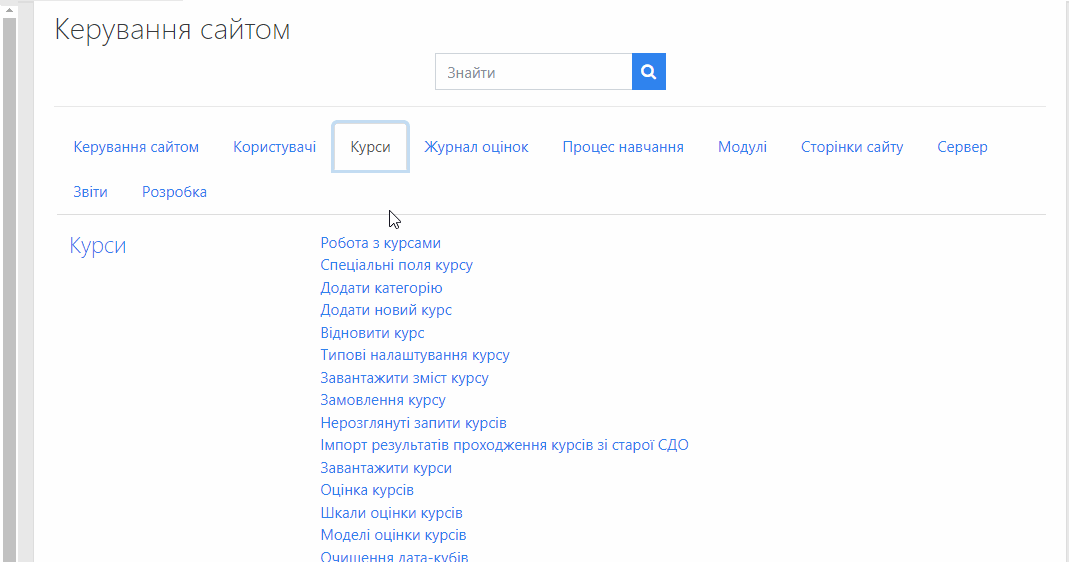
Слід враховувати, для того, щоб налаштування відображалось коректно, необхідно щоб відпрацювала системна задача Розрахунок видимості категорій курсів. Після цього для користувачів, які не відповідають умовам обмеження видимості, категорія не буде відображатися, а для тих, що входять — буде.
- Статуси призначення у Звіті про проходження елементів курсу
У Звіті про проходження елементів курсу додано відображення статусів курсу. Це дозволить користувачам отримувати ще більш детальну інформацію для побудови аналітики по елементах курсу.
- Плагін тип питання (qtype) All-or-Nothing Multiple Choice
Створено новий варіант питання до тесту в курсі модуля — Багатоваріантне питання Все-або-Нічого. При створенні питання Адміністратору необхідно поставити чекбокс Вірно біля правильних відповідей.
У питанні з декількома варіантами відповідей типу Все-або-Нічого респондент може обрати одну або кілька відповідей.
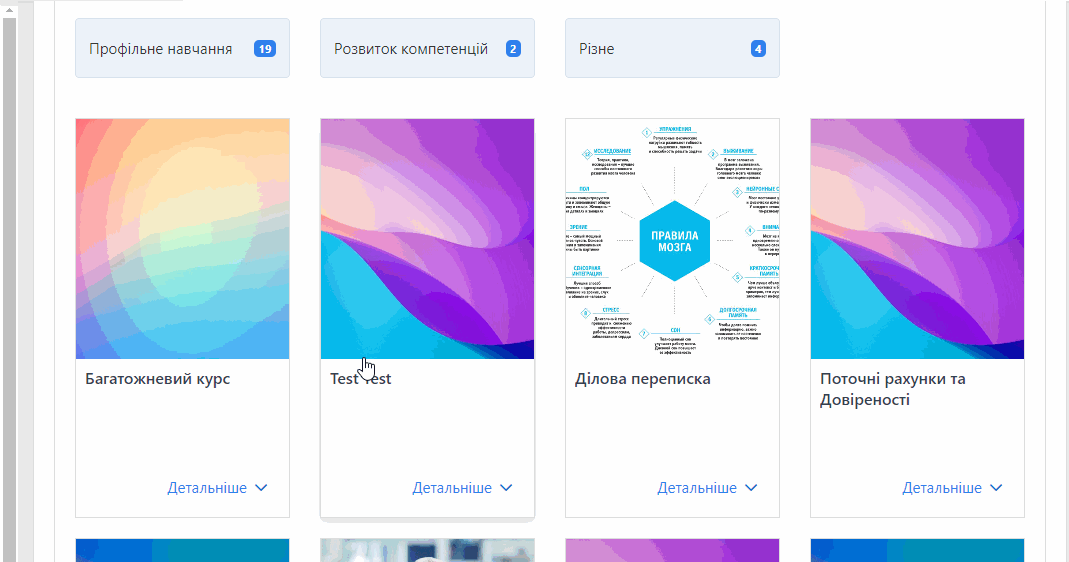
При цьому, якщо обрані відповіді точно відповідають правильним варіантам, визначеним у запитанні, респондент отримує 100% оцінку, а якщо обирає хоча б одну неправильну відповідь, то оцінка буде 0%.
Модуль «Зовнішній API»
- Гнучка логіка очищення хешів при імпорті організаційної структури через декілька шлюзів одночасно
Раніше при імпорті організаційної структури з будь-якого зовнішнього джерела хеш коди об’єктів, імпортованих з інших шлюзів оновлювався автоматично.
Зараз у шлюзах імпорту, таких як Шлюз імпорту організаційної структури з буферних таблиць, Шлюз імпорту даних про співробітників із LDAP та Шлюз імпорту даних через REST, додано налаштування, лише при увімкненні якого буде очищатися хеш інших шлюзів при імпорті.
Щоб увімкнути цей функціонал:
-
перейти на вкладку Налаштування шлюзу;
-
для Шлюзу імпорту організаційної структури з буферних таблиць поставити потрібний чекбокс reset.hash.ldap і/або reset.hash.rest;
-
для Шлюзу імпорту даних про співробітників із LDAP поставити потрібний чекбокс reset.hash.buffertables і/або reset.hash.rest;
-
для Шлюзу імпорту даних через REST поставити потрібний чекбокс reset.hash.ldap і/або reset.hash.buffertables.

- Очищення майбутньої дати звільнення при імпорті даних через шлюз REST API
Раніше при отриманні даних користувача через REST API з майбутньою датою звільнення дата фіксувалася в системі, та працівник вважався звільненим з цієї дати, навіть якщо пізніше при оновленні даних користувача через REST API ця дата звільнення видалялась. Тепер при черговому імпорті даних через REST API можна очищати майбутню дату звільнення, навіть якщо ця дата була отримана і зафіксована в системі раніше. Відповідно користувача не буде звільнено до отримання нової дати звільнення.
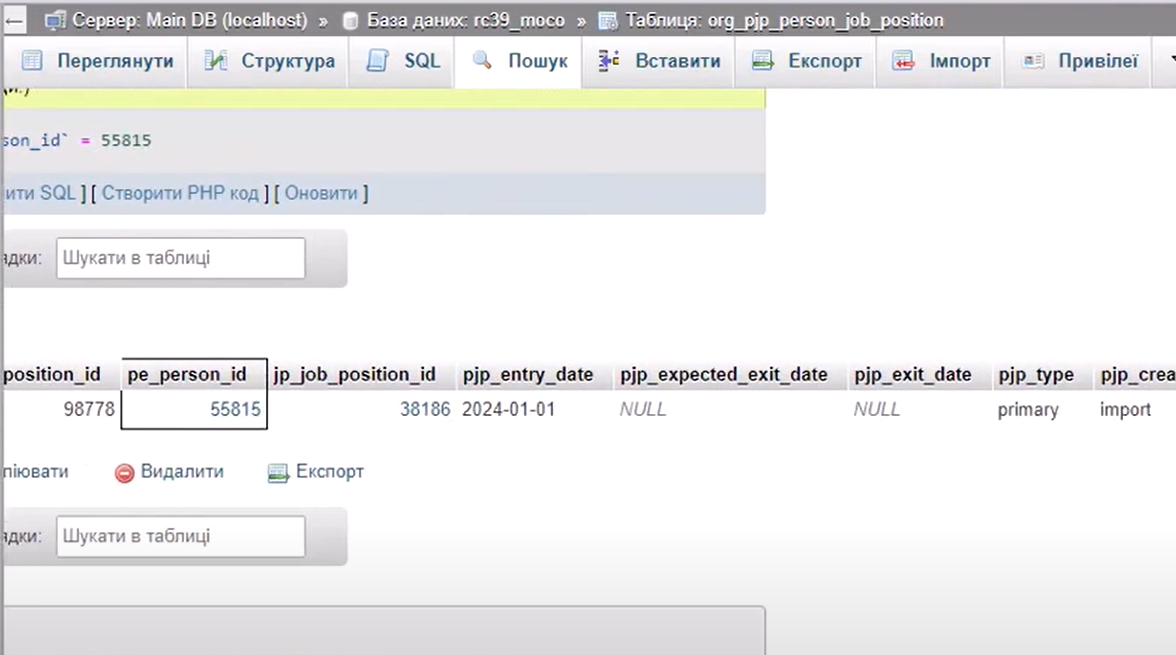
Модуль «Гейміфікація»
- Нові поля в звіті Рейтинг учасників гри
У звіті Рейтинг учасників гри при експорті в файл формату Excel було додано дві додаткові колонки: Табельний номер та ІПН учасника, що дозволяє отримувати більш детальну інформацію по користувачам.
Для отримання звіту необхідно на вкладці Рейтинг учасників гри відфільтрувати дані, примінивши фільтри Гра, Ім’я, Підрозділ і Посада, після чого натиснути кнопку Експорт в Excel. У завантаженому звіті відобразяться додаткові колонки.

Модуль «Оцінка персоналу»
- Новий налаштовуваний блок Результати на сторінці анкети оцінки
На сторінці налаштування анкети, на вкладці Основне→Зовнішній вигляд були додані налаштування для відображення блоку Результати у вигляді трьох чекбоксів: Підсумкова оцінка в балах, Підсумкова оцінка у %, Підсумкова категорія.
Тепер респонденти при заповненні чи перегляді анкети в її верхній частині будуть бачити новий блок Результати з налаштованими для відображення показниками.

Також на вкладці Основне→Склад для елементу анкети Результаты додана можливість виводити для респондентів підсумкову категорію, що було призначено оцінюваному в процесі оцінки відповідно до налаштувань в анкеті.
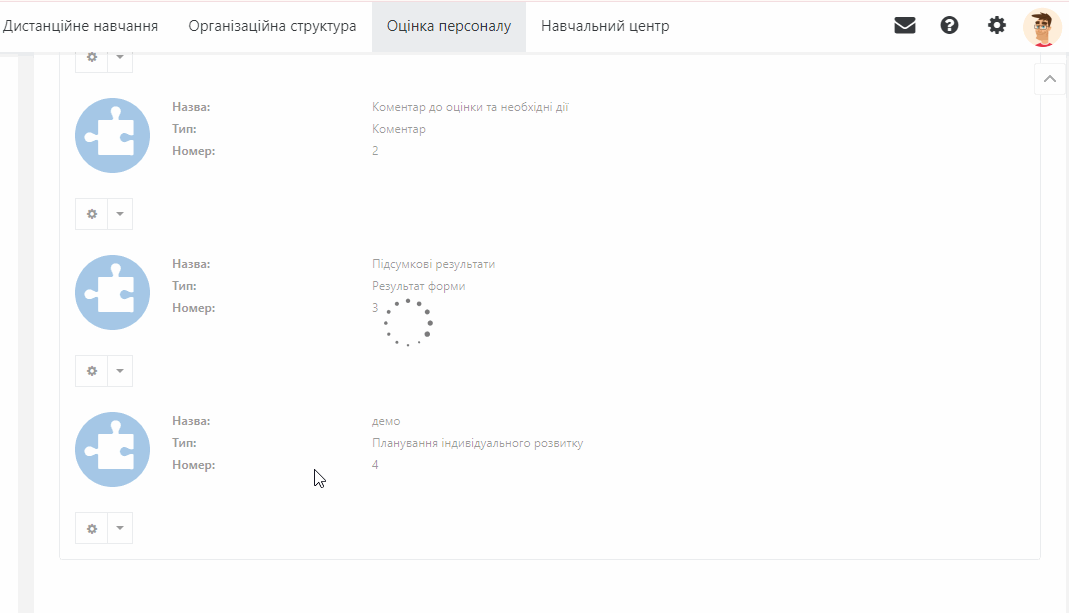
І для зручності користувачів ці блоки також експортується у PDF файл, що формується по натисканню кнопки Завантажити в PDF в анкеті респондента.
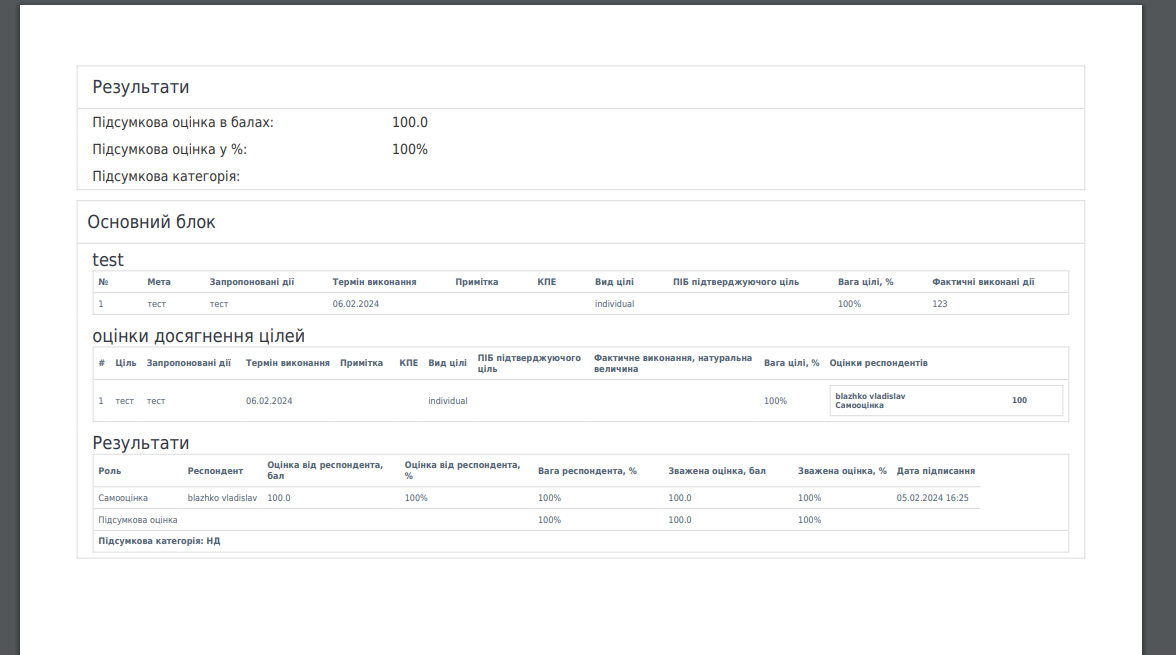
- Фільтрація за датою призначення для звіту Контроль за оцінюваними
В режимі налаштування анкети на вкладці Контроль за оцінюваними додано нове поле для фільтрування Дата призначення – за його допомогою можна відфільтрувати оцінюваних за датою їх додавання до анкети. Це робить пошук необхідних користувачів зручнішим.

Модуль «Адміністрування»
Гнучка видача ролі менеджер для різних типів підпорядкування
Був розроблений функціонал, що дозволяє на рівні системи визначити типи підпорядкування в модулі Організаційна структура, відповідно до яких керівникам буде автоматично видаватися роль Менеджер після відпрацювання системної задачі Перерахунок підпорядкованості співробітників. За допомогою цих налаштувань роль Менеджера можно видавати, наприклад, тільки адміністративним керівникам, чи тільки функціональним, чи всім одночасно.
Для активації функціонала під Адміністратором системи необхідно:
-
На сторінці Адміністрування→Кастомізація конфігураційних змінних ввести потрібні значення типів ролей керівників, яким потрібно автоматично додати роль Менеджер для змінної automaticAssignmentOfTheManagerRole модуля Управління користувачами.
-
Увімкнути відпрацювання системної задачі Організаційна структура→Перерахунок підпорядкованості співробітників.
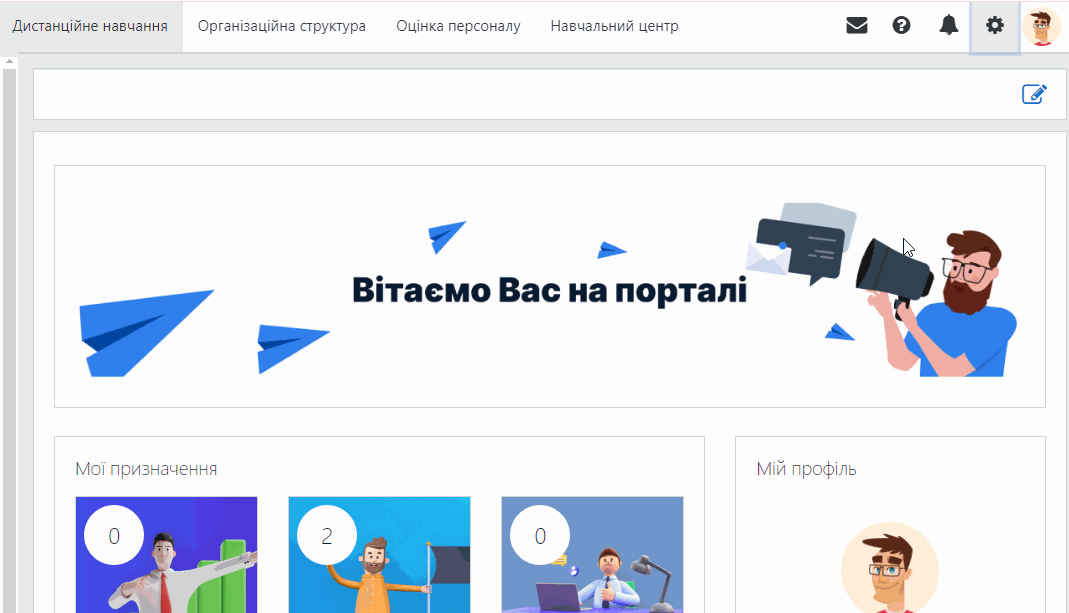
Після цього для всіх типів керівників, вказаних для змінної automaticAssignmentOfTheManagerRole буде автоматично додана роль Менеджер.
Також для користувачів з роллю Менеджер у модулі Дистанційне навчання у деяких звітах був доданий фільтр, який дозволяє відфільтрувати результати його підлеглих по типу підпорядкованості. До таких звітів належать: Звіт про проходження курсів, Звіт про проходження тестів, Звіт по відповідям опитування, Звіт про проходження аудиторного навчання, Звіт про проходження тесту за категоріями та Звіт про проходження елементів курсу.
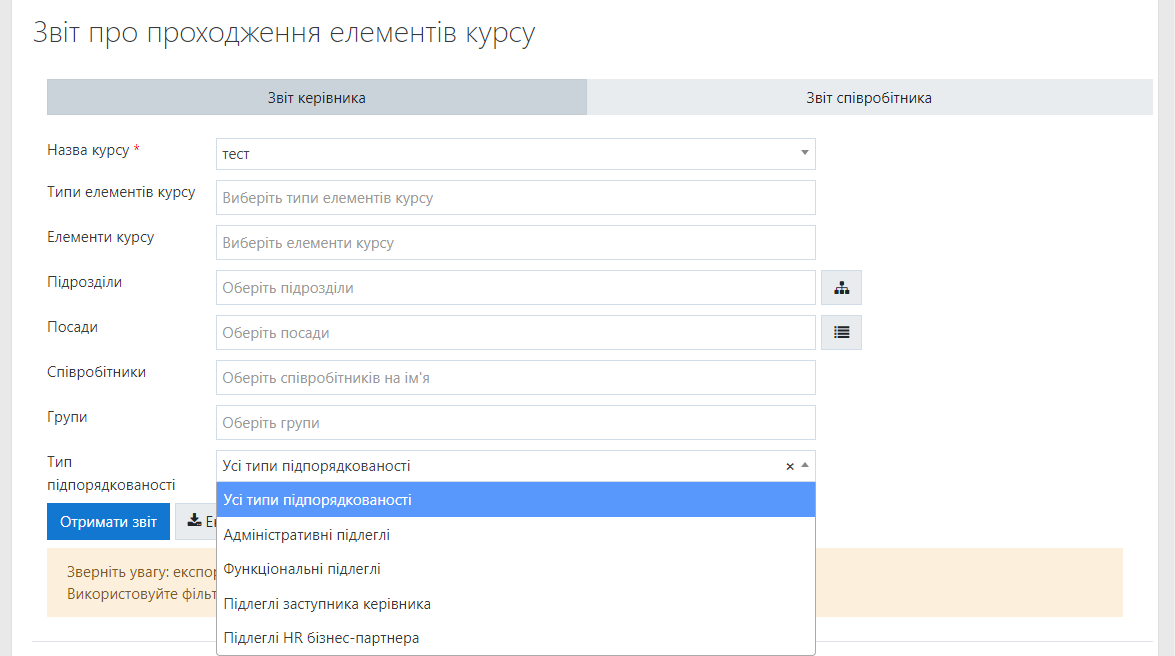
Для застосування цього фільтру необхідно:
-
Зайти на сайт під роллю Менеджер;
-
Обрати розділ Звіт керівника;
-
Обрати потрібний курс за назвою;
-
За потреби застосувати інші типи фільтрів;
-
Обрати у випадаючому списку Тип підпорядкованості потрібні типи підлеглих, залежно від того яку керівну роль до них займає користувач
Модуль «Управління користувачами»
- Вхід під іншим користувачем лише з заданого списку обмежень
Даний функціонал був створений для того, щоб у певного користувача або всіх користувачів певної ролі була можливість увійти в систему під іншими співробітниками, не використовуючи їх пароль, але при цьому обмежити таких перелік таких співробітників з метою безпеки.
Для активації та налаштування функціоналу необхідно:
-
обрати потрібну роль на сторінці Ролі
-
на вкладці Привілеї для модуля Управління користувачами активувати привілей Авторизуватись під користувачем
-
на вкладці Обмеження налаштувати обмеження по співробітниках, під якими користувач зможе авторизуватись.

Після цього у користувачів з цією роллю буде можливість увійти в систему під цими співробітниками, натиснувши на аватар в правому верхньому куті сайту, а потім — обравши потрібного співробітника в блоці Авторизуватись як.
Після закінчення перевірок під обраним співробітником необхідно нажати на аватар, а потім на кнопку Вихід.
Модуль «Навчальний центр»
- Сортування груп, по яких було проведено навчання
З часом кількість груп, по яких було проведення навчання в рамках тренінгу, зростає, і координаторам навчання не вистачало сортування цих груп за датою проходження навчання в прямому чи зворотному напрямку. Цей функціонал було реалізовано і тепер для груп може бути спосіб сортування при їх відображенні.
Для визначення порядку сортування devops має застосувати спеціальний скрипт.