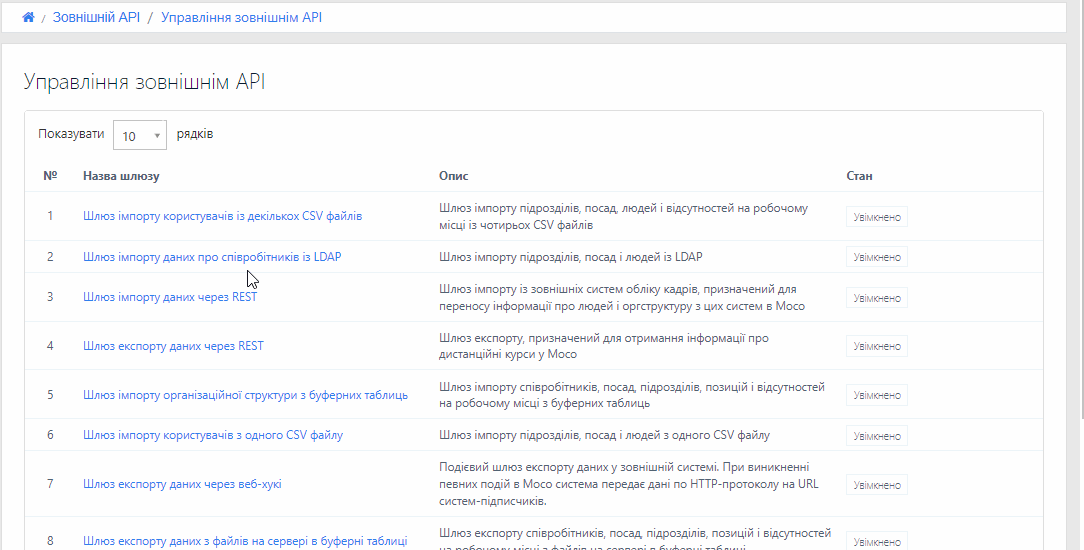В останньому випуску Release Notes ми представили список змін та удосконалень у функціоналі Moco. Тепер хочемо детальніше зупинитися на нових можливостях у модулях:
- «Дистанційне навчання»
- «Гейміфікація»
- «Організаційна структура»
- «Управління користувачами»
- «Зовнішній API»
Цей та інші релізи також доступні для ознайомлення на порталі документації СДН MOCO: docs.mocotms.com
Модуль «Дистанційне навчання»
- Новий елемент модуля – Реєстрація досягнень
В Модулі Дистанційне навчання, в курсі, з’явився новий елемент – Реєстрація досягнень.
Тепер Учасники курсу (студенти) можуть створити, редагувати або видалити свої досягнення, бачити перелік раніше зареєстрованих досягнень та підсумкову інформацію по них.
Викладачі можуть створювати таку діяльність, затверджувати або відхиляти заресстровані студентом досягнення. При розгляді досягнення викладачі можуть залишати коментар, затвердити або відхилити досягнення.
Щоб додати елемент Реєстрація досягнень потрбіно:
-
Зайти в модуль Дистанційне навчання.
-
Перейти на курс, який вас цікавить.
-
Натиснути кнопку Додати діяльність або ресурс.
-
У вспливаючому вікні, що з’явиться обрати Реєстрація досягнень.
-
На сторінці додавання елементу заповнити поля Назва, Зміст, Максимальна оцінка за замовчуванням та ін.
-
Також є можливість налаштувати обмеження доступності, сроки виконання, додавати мітки.
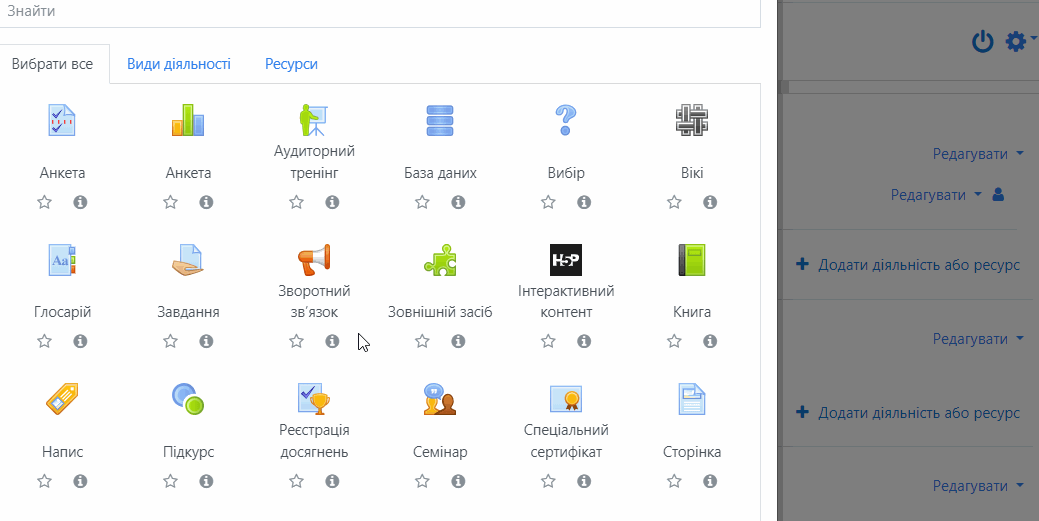
- Покращена мобільна версія сторінки Моє навчання (перегляд списком)
Покращене відображення сторінки Моє навчання на мобільних девайсах – в розділі Каталог курсів доступний перегляд всіх наявних там курсів у вигляді списку.
Щоб переглянути нові можливості відображення потрібно:
-
На мобільному пристрої перейдіть в модуль Дистанційне навчання.
-
В бічному меню зліва вибираємо Моє навчання.
-
Значок відображення усіх курсів списком.
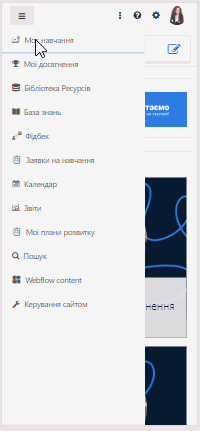
- Нова можливість – Керівник може зараховувати на курс своїх підлеглих
В каталозі Моє навчання для керівника була додана нова можливість – зараховувати своїх підлеглих на курс. За допомогою спеціальних інструментів керівник контролює та призначає навчання для підлеглих співробітників. Також може призначати курси і тести, вивантажувати звіти і переглядати історію навчання.
Для того, щоб всі ці інструменти були доступні керівнику з роллю Менеджер потрібно видати необхідний привілей для цієї ролі.
Щоб призначити керівнику привілей для нової можливості потрібно:
-
В модулі Управління користувачами необхідно обрати роль Менеджер та на вкладці Ролі Moodle подивитися з якою роллю Moodle вона зв’язана.
-
Потім перейдіть в модуль Дистанційне навчання на сторінку Керування сайтом→Користувачі→Визначити ролі.
-
В режимі редагування ролі Moodle потрібно дозволити привілей [[moco:enrolsubordinates]] та зберегти зміни.
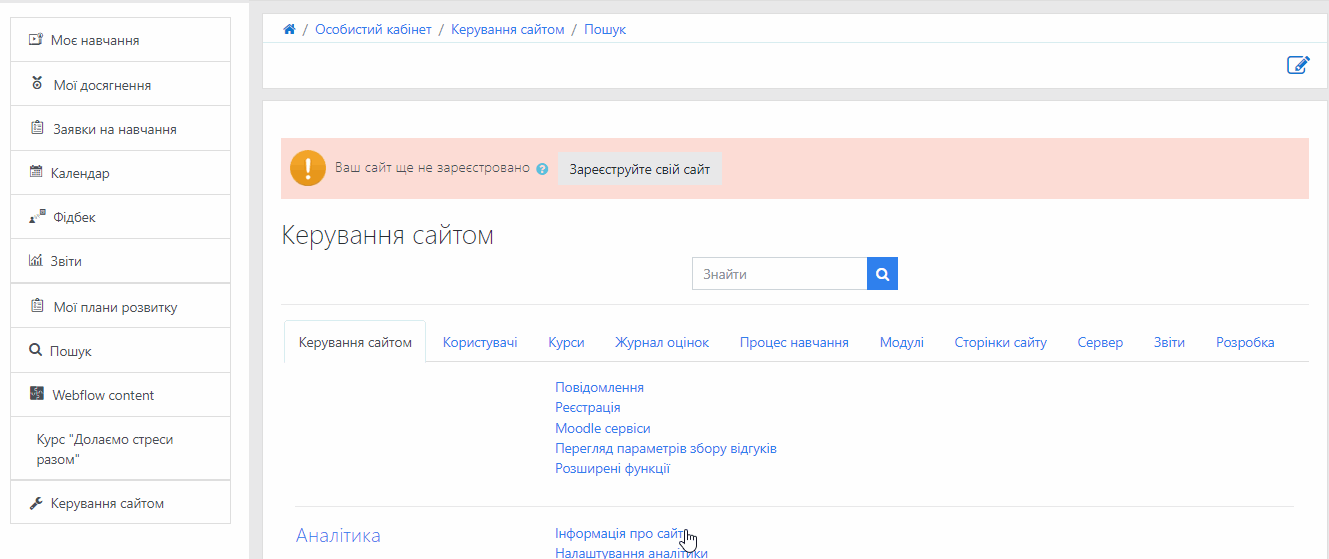
Для того, щоб на курсі з’явилася кнопка для призначення підлеглих потрібно:
-
В каталозі курсів оберіть потрібний вам курс та натисніть Детальніше.
-
Нижче на сторінці натисніть на іконку-трикрапку та у випадаючому списку оберіть пункт Призначення.
-
Відкрийте для редагування спосіб зарахування Призначення через організаційну структуру та на вкладці Налаштування активувайте чекбокс Дозволити призначати підлеглих та зберегти зміни.
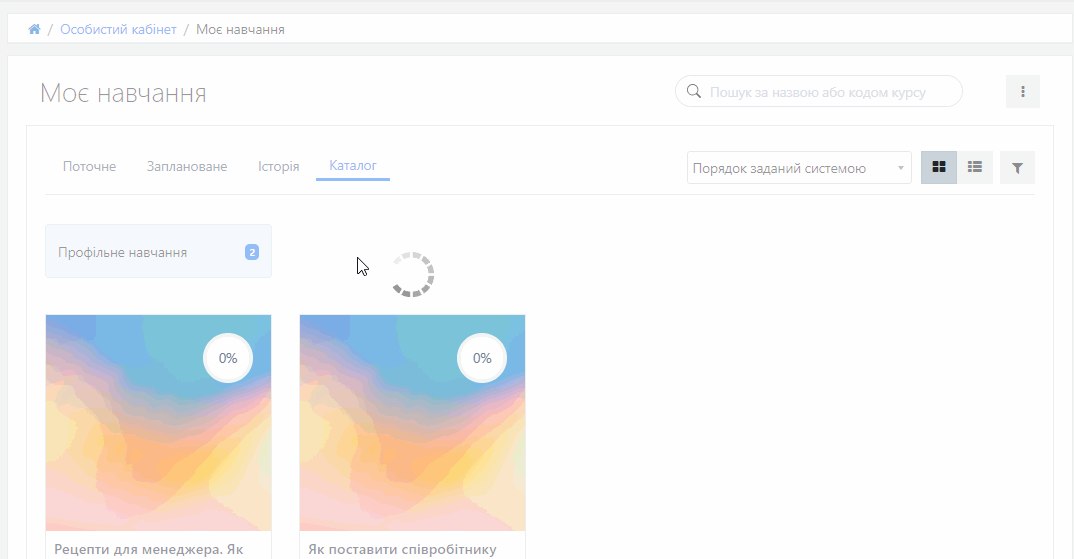
Щоб централізовано увімкнути таке налаштування для всіх курсів, що додаватимуться в каталог потрібно:
-
Перейти по ланцюжку Керування сайтом →Модулі →Зарахування→ Призначення через організаційну структуру.
-
На сторінці, що відкрилась, потрібно ввімкнути чекбокс навпроти пункту Дозволити призначати підлеглих.
Після цього у користувачів з роллю Менеджер в розрізі детальної інформації про курс з’явиться кнопка Зарахувати підлеглих на курс. При натисканні на цю кнопку відбувається перехід на сторінку Призначення через організаційну структуру.
Для керівника на ній доступні дві вкладки: Персональні призначення та Призначені люди. На них він буде бачити тільки своїх підлеглих.
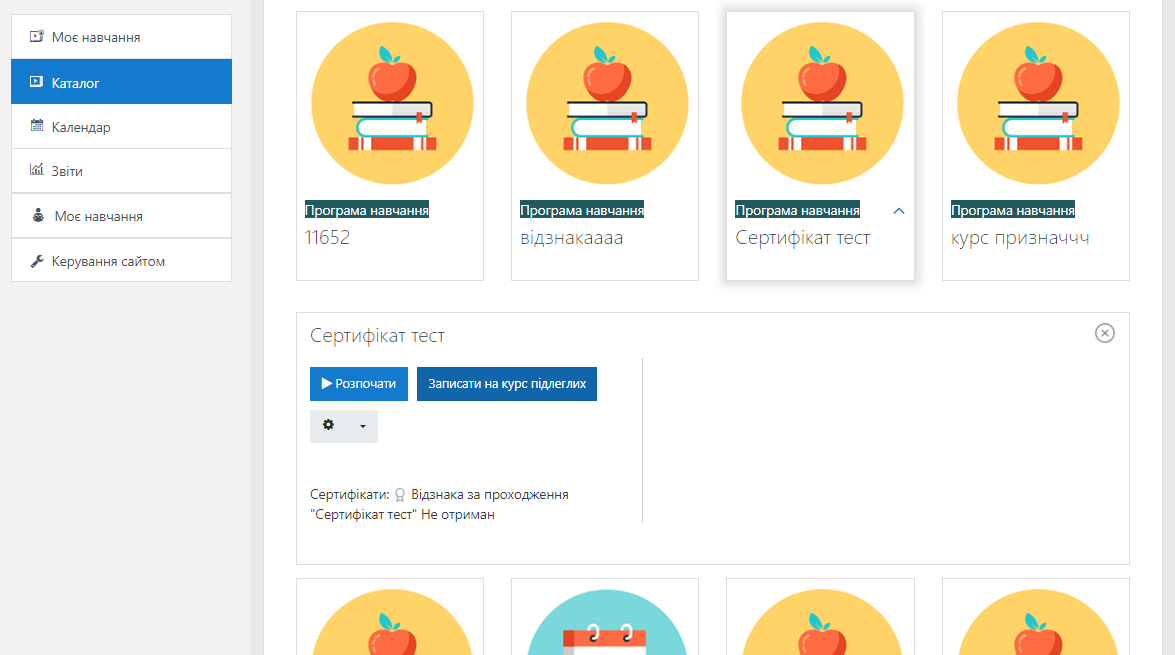
- Синхронізація груп із модуля Навчальний центр в модуль Дистанційне навчання після зміни коду або найменування групи
Завдяки реалізованій синхронізації груп всі зміни та дії, які відбуваються з групами користувачів в модулях Навчальний центр та Дистанційне навчання мають бути тотожні.
Щоб реалізувати таку синхронізацію потрібно:
-
Перейти по ланцюжку Керування сайтом →Сервер → Веб-сервіси → Управління маркерами веб-сервісів Moco та внизу сторінки натисніть Встановити маркери.
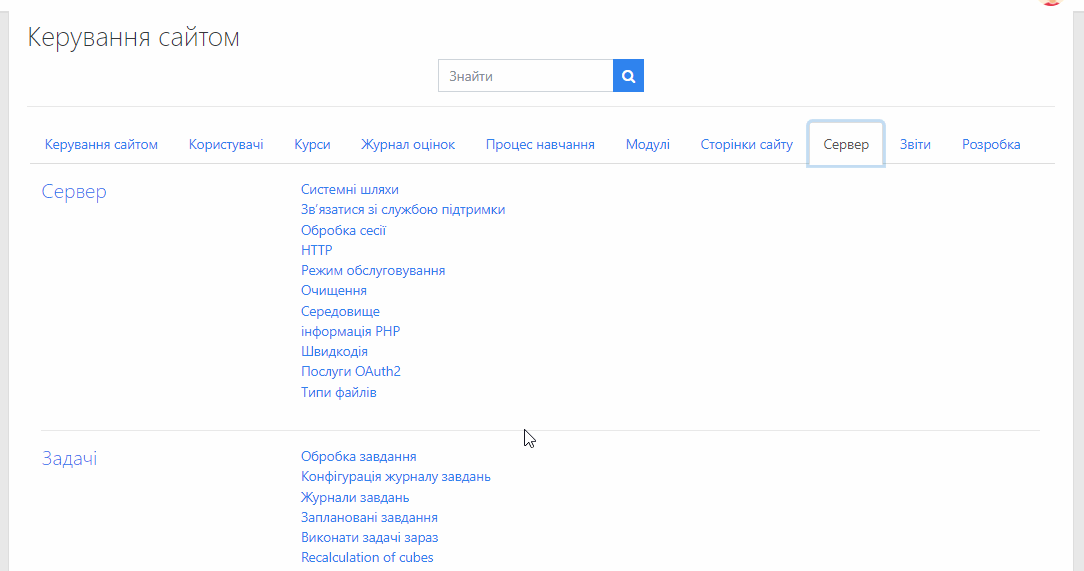
-
Далі, в модулі Навчальний центр →Каталог тренінгів створіть тренінг.
-
В модулі Дистанційне навчання потрібно створити курс: Каталог курсу → Додати курс. Назва курсу має співпадати з назвою тренінгу. Обов’язково обирайте формат курсу Аудиторний тренінг.
-
У пункті змісту курсу повяжіть курс з раніше створеним тренінгом.
Тепер групи користувачів тренінгу та курсу синхронізовані – будь яка зміна назви групи чи зміна її учасників буде відображатись в обох модулях одночасно.
- В загальному звіті по питаннями тесту додана можливість отримувати результати за обраний період
Оновлення в модулі Дистанційне навчання→Звіти→Загальний звіт за питаннями тесту.
На сторінку звіту були додані нові поля: Дата початку спроби тесту та Дата завершення спроби тесту. При клікові на поля відкривається календар для обрання потрібних дат від і до.
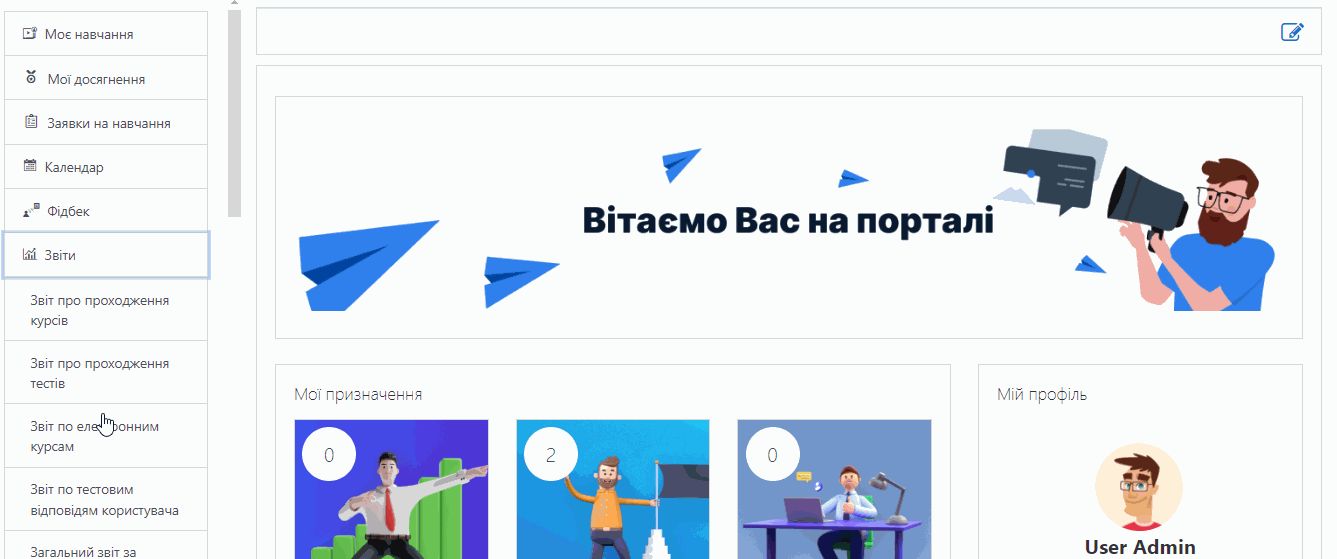
- Налаштування календаря Свята за замовчуванням
В налаштування календаря доданий розділ Свята за замовчуванням (вони включають Новий рік, 8-е березня тощо).
Як додати свята за замовчуванням в календар?
-
В бічній лівій панелі натисніть Керування сайтом.
-
Далі вкладка Модулі→Локальний модуль→Календар.
-
Тепер на сторінці налаштувань календаря є чекбокс Свята за замовчуванням, яким ви можете керувати.
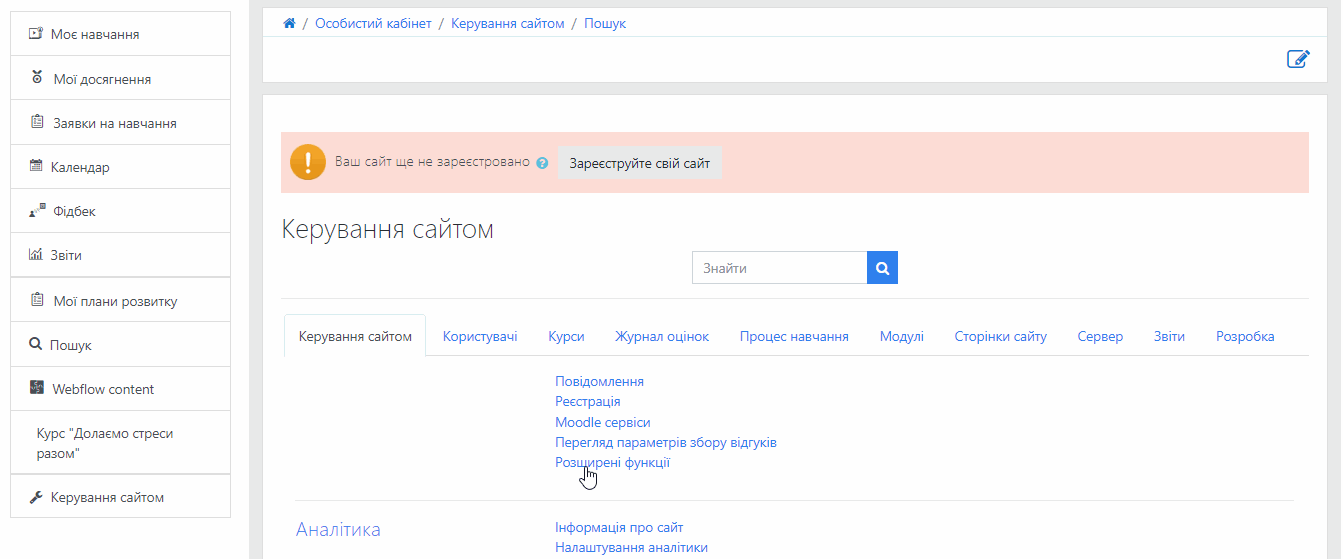
Тепер, якщо чекбокс активований, то такі свята відображаються в календарі користувачів, якщо ж ні — приховуються.
Модуль «Гейміфікація»
- Нове поле – Умови проведення гри
Додана нова можливість для ігор – з’явилося нове поле Умови проведення гри у вкладці Правила. Тепер для зручності проходження гри користувачам доступна інформація про умови.
Зверніть увагу: в поле умов можна додавати текст, зображення чи таблицю, також доступні функції форматування.
Щоб додати умови проведення гри потрібно:
-
Перейдіть в модуль Гейміфікація →Управління іграми.
-
Клікніть на гру, до якої хочете налаштувати умови.
-
На сторінці гри, у вкладці Правила, можна описати Умови проведення гри.
-
Після заповнення натисніть кнопку Зберегти.
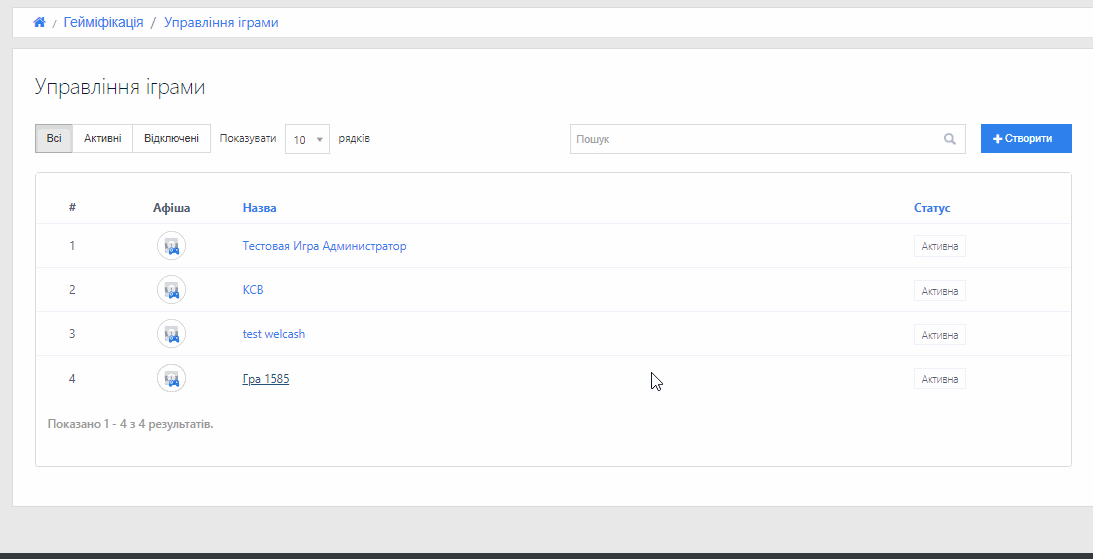
- Нова можливість – завантаження зображення для гри
На сторінці гри тепер можна додавати зображення, що стане її афішею. Афіша відображається на сторінці Управління іграми, а також безпосередньо на самій грі.
Щоб додати афішу до гри потрібно:
-
Перейдіть в модуль Гейміфікація →Управління іграми.
-
Клікніть на гру, до якої хочете додати зображення.
-
На сторінці гри, біля значка шестерінки, у випадаючому списку оберіть Редагувати.
-
У вікні, що з’явилося, під полем Зображення афіші гри натисніть Обрати. Варто зазначити, що для афіші потрібно обирати зображення розміром максимум 500х500 пікселів. При завантаженні зображення більшого розміру буде виникати помилка.
-
Виберіть потрібний файл і після завантаження натисніть Зберегти.
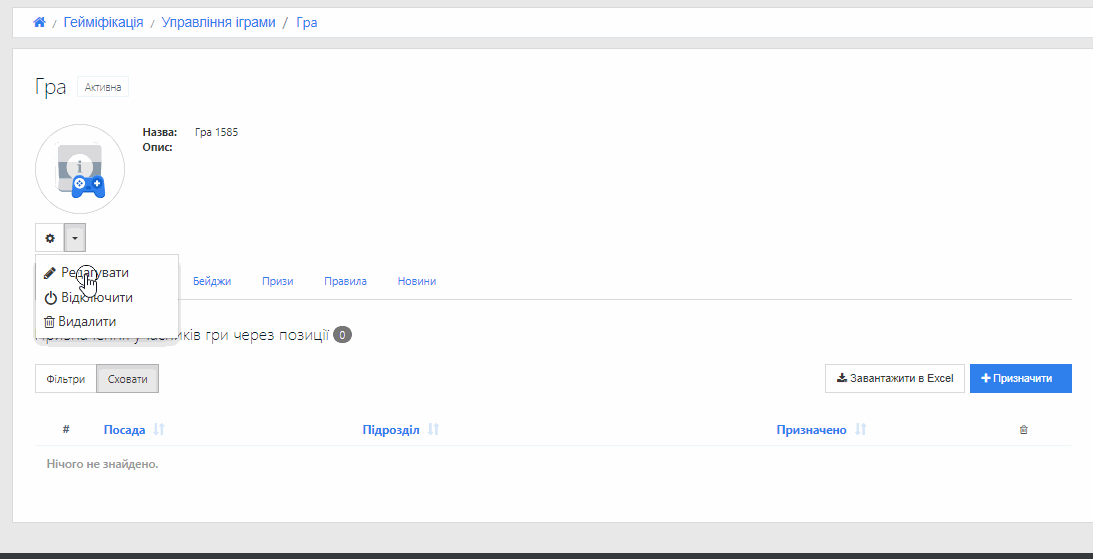
- Додано можливість імпортувати нагородження за участь у заходах з Excel файлу одразу в декілька ігор
В модулі Гейміфікація був допрацьований існуючий Мастер імпорту винагород і тепер є можливість видавати винагороди та бейджі одночасно за декілька заходів у різних іграх.
Щоб здійснити такий імпорт потрібно:
-
Перейдіть в модуль Гейміфікація.
-
Для імпорту у декілька ігор був доданий окремий пункт меню Імпорт → Імпорт винагород за заходи.
-
На першому кроці Завантаження виберіть потрібний вам файл для імпорту.
-
На кроці Налаштувань був доданий чекбокс Вказаний у файлі імпорту. За замовчуванням цей пункт увімкнений, в такому випадку при налаштуванні схеми імпорту є можливість вказувати поля такі як Гра, Раунд, Захід.
-
Налаштуйте схему імпорту – тобто оберіть з випадаючого списку назви полів та натисніть Завантажити.
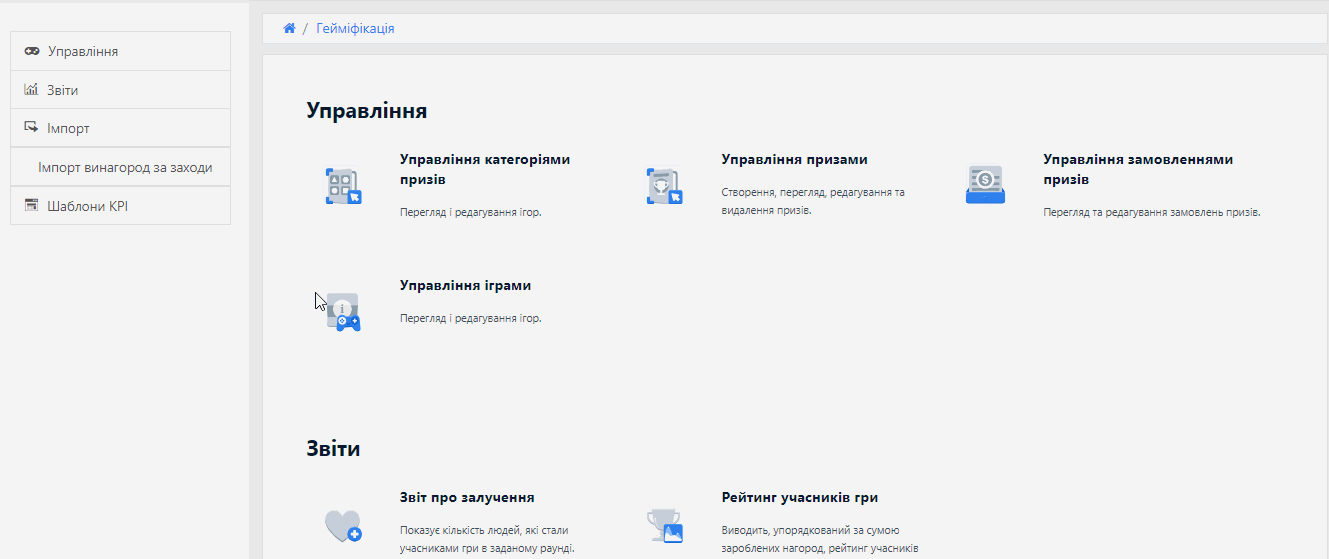
- Нові можливості для нагородження у грі – за участь у заході бейджами та масове нагородження
Нові доопрацювання в модулі Гейміфікація стосуються нагородження учасників гри.
Розширений існуючий інструмент імпорту – додані нові поля Бейдж та Винагорода, що дозволяє адміністратору гри нагороджувати за участь у заході бейджам, шляхом імпорту інформації з Excel.
Також з’явилася нова можливість масового нагородження учасників гри на довільну кількість балів та бейджем.
Розглянемо як можна скористатись кожною новою можливістю окремо.
Щоб здійснити імпорт з нагородами бейджами з Excel потрібно:
-
Перейдіть в модуль Гейміфікація → Управління іграми.
-
Виберіть гру, в яку хочете імпортувати нагороди.
-
На сторінці гри виберіть вкладку Раунди та перейдіть в активний раунд.
-
Обов’язковою умовою є наявність заходів на цій сторінці.
-
Натисніть кнопку Завантажити.
-
Для імпорту у декілька ігор був доданий окремий пункт меню Імпорт → Імпорт винагород за заходи.
-
На першому кроці Завантаження виберіть потрібний вам файл для імпорту.
-
Імпорт нагородження можливий по логіну співробітника, по ІПН, по id підрозділу, по повній назві підрозділу та по позиції.
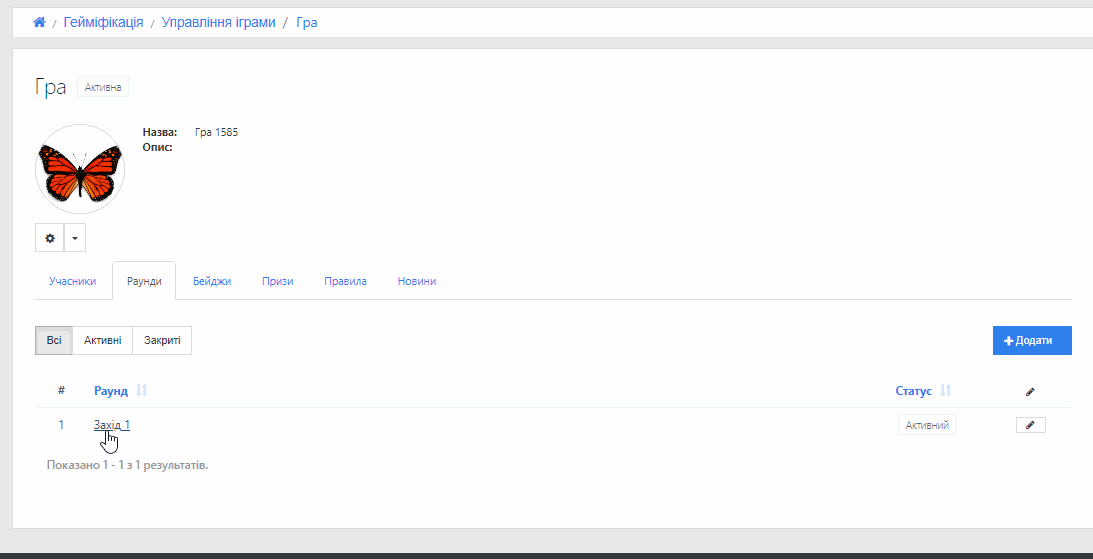
Щоб здійснити масове нагородження учасників гри потрбіно:
-
Перейдіть в модуль Гейміфікація → Управління іграми.
-
Виберіть гру, в яку хочете імпортувати нагороди.
-
На сторінці гри виберіть вкладку Раунди та перейдіть в активний раунд.
-
Обов’язковою умовою є наявність заходів на цій сторінці.
-
В полі заходу зправа натисніть іконку нагороди.
-
У вспливаючому вікні можете обрати людей персонально та/або по позиціям.
-
Введіть суму нагороди, за потреби оберіть бейдж.
-
Натисніть Нагородити.
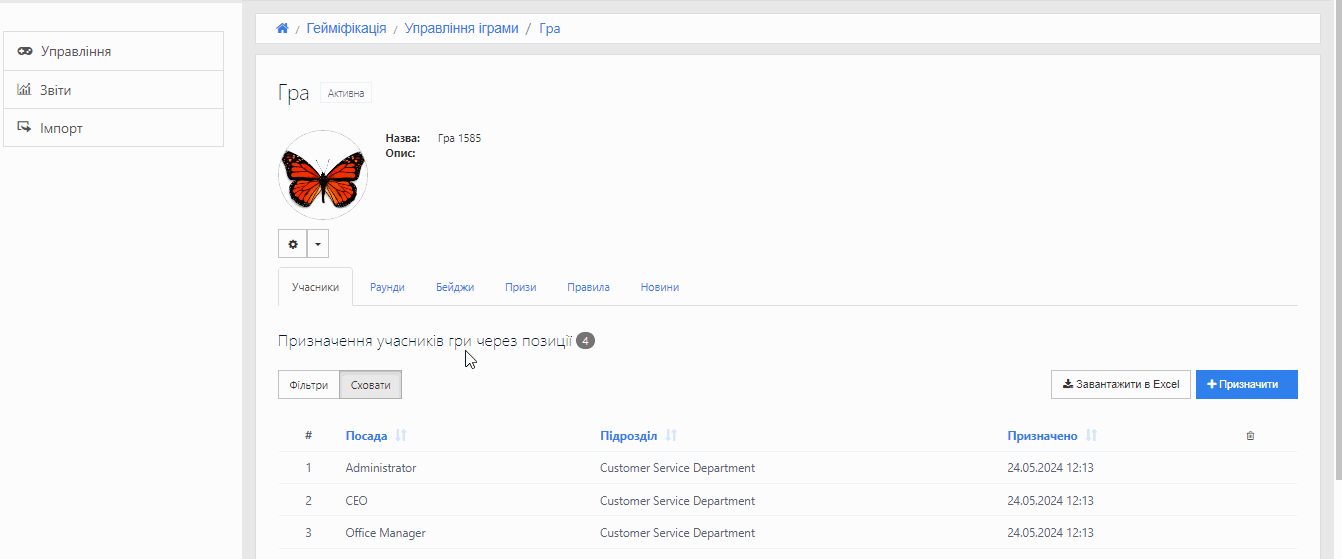
Модуль «Організаційна структура»
- Можливість призначення керівника до дочірних підрозділів
В модулі Організаційна структура додана нова можливість по роботі з керівниками підрозділів. Тепер можливо редагувати тип керівника в підрозділах, де вже були призначені керівники. А за допомогою чекбоксу зміну типу керівника можна застосувати до дочірних підрозділів.
Щоб змінити тип керівника потрібно:
1.Перейдіть в модуль Організаційна структура→Підрозділи, оберіть вже створений підрозділ.
-
На сторінці, що відкрилась зайдіть у вкладку Керівники.
-
Навпроти прізвища керівника підрозділу натисніть на значок олівця.
-
У вспливаючому вікні оберіть тип керівника зі списку.
-
За замовчуванням чекбокс Застосовується до дочірніх підрозділів увімкнутий, отже зміни будуть застосовані і в дочіних підрозділах.
-
Натисніть кнопку Зберегти.
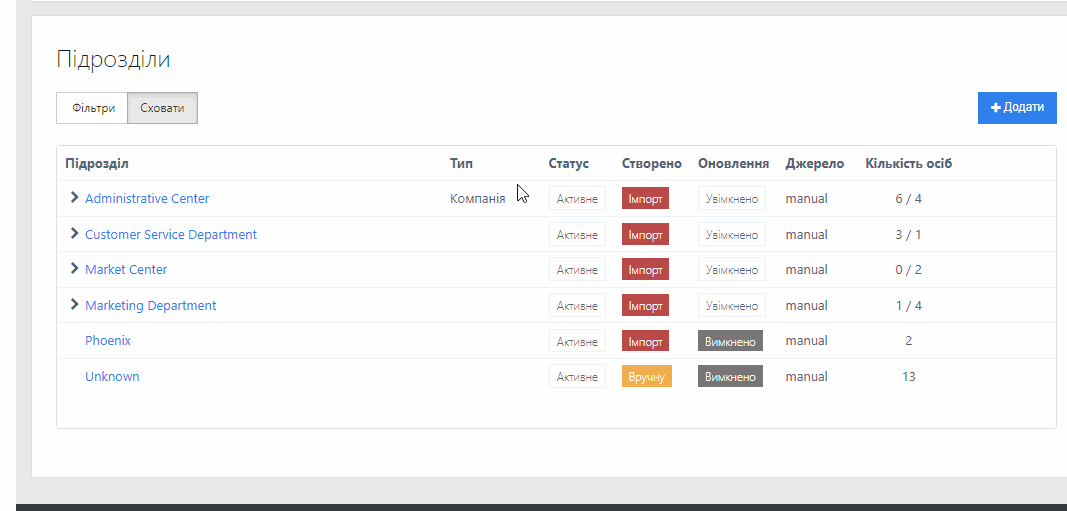
- Оновлення чекбоксів у розширеному пошуку
Тепер в модулі Організаційна структура можна здійснити пошук осіб серед заблокованих в системі.
Щоб знайти заблокованих осіб потрібно:
-
Зайти в модуль Організаційна структура →Особи.
-
В розширеному пошуку відмітити чекбокс Шукати серед заблокованих.
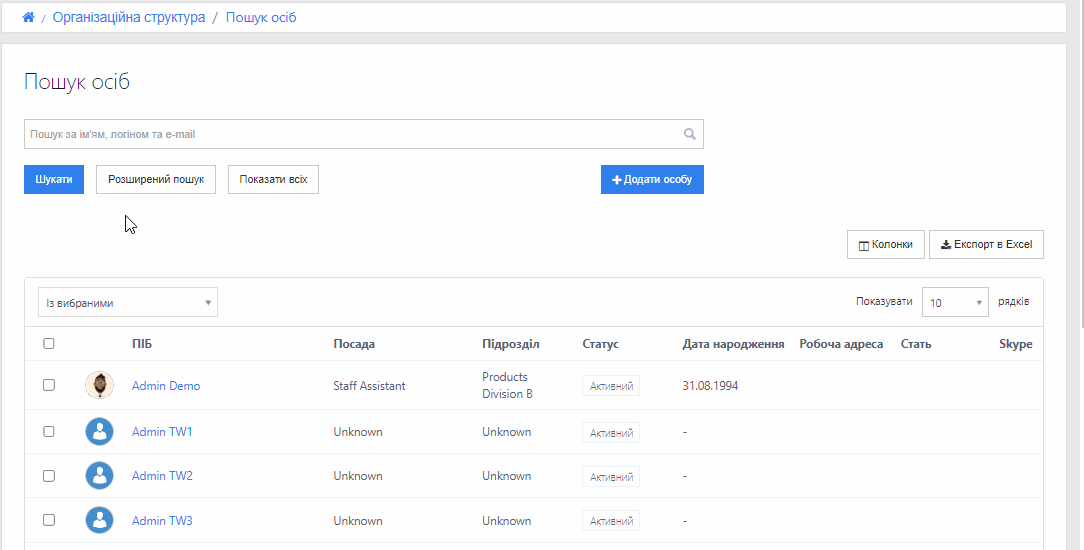
Також оновлення стосуються використання фільтру пошуку серед звільнених. Якщо відмінити чекбокс Шукати серед звільнених і натиснути Шукати в результатах пошуку будуть відображатись особи зі статусом звільнений та вилучений (якщо ці статуси присутні).
Модуль «Управління користувачами»
- Перевірка паролю на наявність спеціальних символів
На сторінці реєстрації, а також при зміні та скиданні паролю зявляється спеціальне повідомлення про те, що пароль має містити символи верхнього та нижнього регістрів, а також спецсимволи та цифри.
Цей функціонал розроблено з метою створення більш складних паролей для безпеки облікових записів користувачів.
- Об’єднання декількох облікових записів користувача та визначення пріоритетного
Якщо у одного користувача створено декілька облікових записів на сайті Адміністратор може зв’язати їх між собою. Після об’єднання облікових записів користувач буде потрапляти в систему під своїм основним обліковим записом.
Щоб об’єднати облікові записи потрібно:
-
Перейдіть в модуль Управління користувачами.
-
Виберіть потрібного користувача та відкрийте його профіль.
-
На закладинці Обліковий запис відкрийте закладинку Пов’язані облікові записи.
-
Натисніть кнопку Додати і у вікні, що з’явиться, за ім’ям та прізвищем оберіть обліковий запис, що потрібно приєднати до існуючого.
-
Також є можливість зробити цей обліковий запис основним.
-
Натисніть Зберегти.
Також у вкладці Пов’язані облікові записи Адміністратор може як додавати так і видаляти будь-який обліковий запис з переліку повязаних.
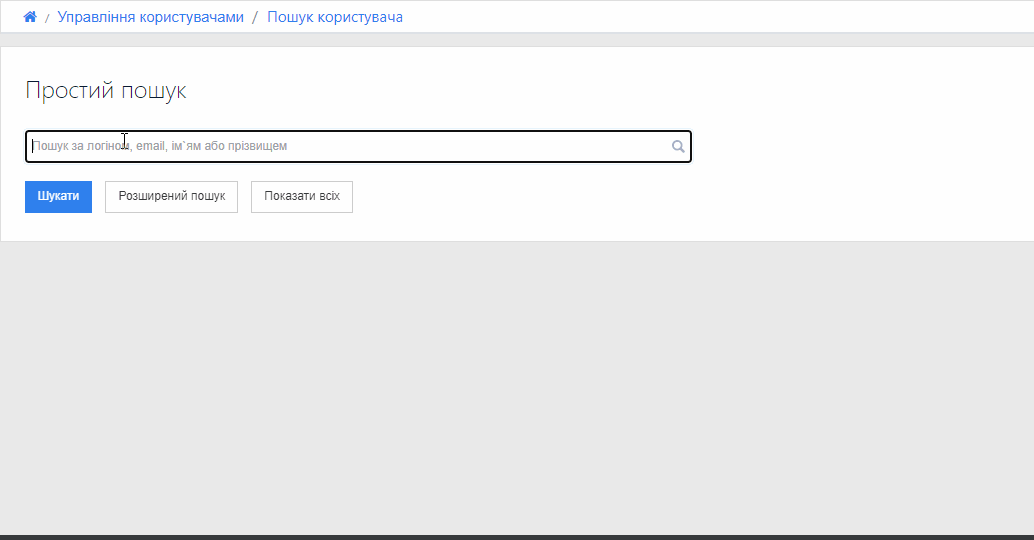
Модуль «Зовнішній API»
- Збереження інформації про посади та підрозділи при звільненні користувача через імпорт з буферних таблиць
При звільнені користувача, у буферних таблицях та під час імпорту його на середовище при ввімкненому чекбоксі користувач буде звільнений та вилучений, дата його звільнення не імпортується, а посади і підрозділи не видаляються з особової справи.
Щоб скористатись даним функціоналом, потрібно:
-
Перейдіть в модуль Зовнішній АРІ → Управління Зовнішнім АРІ→ Шлюз імпорту організаційної структури з буферних таблиць.
-
Прогортати сторінку до низу і відмітьте чекбокс навпроти поля keep.personjobposition та натисніть Зберегти.
-
Тепер при імпорті та у буферних таблицях користувач буде звільнений та видалений, дата його звільнення не імпортується, інформація про посаду і підрозділ не видаляється з особової справи.