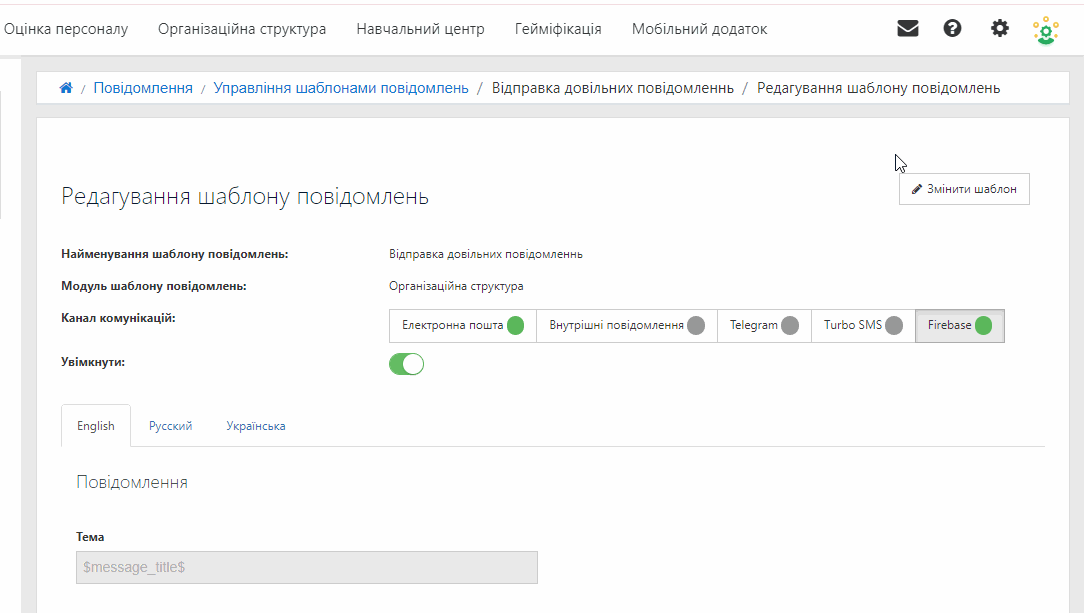В останньому випуску Release Notes ми представили список змін та удосконалень у функціоналі Moco. Тепер хочемо детальніше зупинитися на нових можливостях у модулях:
- «Організаційна структура»
- «Оцінка персоналу»
- «Гейміфікація»
- «Управління користувачами»
- «Навчальний центр»
- «Повідомлення»
Цей та інші релізи також доступні для ознайомлення на порталі документації СДН MOCO: docs.mocotms.com
Модуль «Організаційна структура»
- Змінено логіку збереження відсутностей на робочому місці при імпорті через REST
В модулі Організаційна структура було доопрацьовано логіку збереження відсутностей на робочому місці даних, які передаються в систему при імпорті через REST.
Імпорті через REST вносить зміни до Довідника періодів відсутності співробітників щодобово, зокрема додає нові періоди відсутності та змінює атрибути існуючих періодів відсутності.
Згідно з новим доопрацюванням була змінена саме логіка збереження дат та додана перевірка по датах відсутностей, які передаються. Ця логіка передбачає перевірку дат відсутності на дублювання. При отриманні через імпорт нової відсутності, яка якимось чином пересікається з уже існуючою, система зберігає відсутність так, щоб їхні дати не перетиналися.
Модуль «Оцінка персоналу»
- Відновлення вилучених оцінок респондента
Додано новий функціонал у модулі Оцінка персоналу — відновлення вилучених оцінок респондента. Це доопрацювання значно покращує роботу адміністратора, оскільки дозволяє відновити оцінку у разі її помилкового видалення.
Щоб скористатись новим функціоналом:
-
Перейдіть до модуля Оцінка персоналу → Пошук анкети та оберіть анкету, оцінку респондента в якій ви хочете відновити.
-
На сторінці анкети перейдіть на закладинку Контроль.
-
У розділі Очікувані анкети серед списку респондентів знайдіть потрібну вам людину. У полі з прізвищем та ім’ям праворуч натисніть на три крапки, а потім у спливаючому меню виберіть пункт Відновити оцінку.
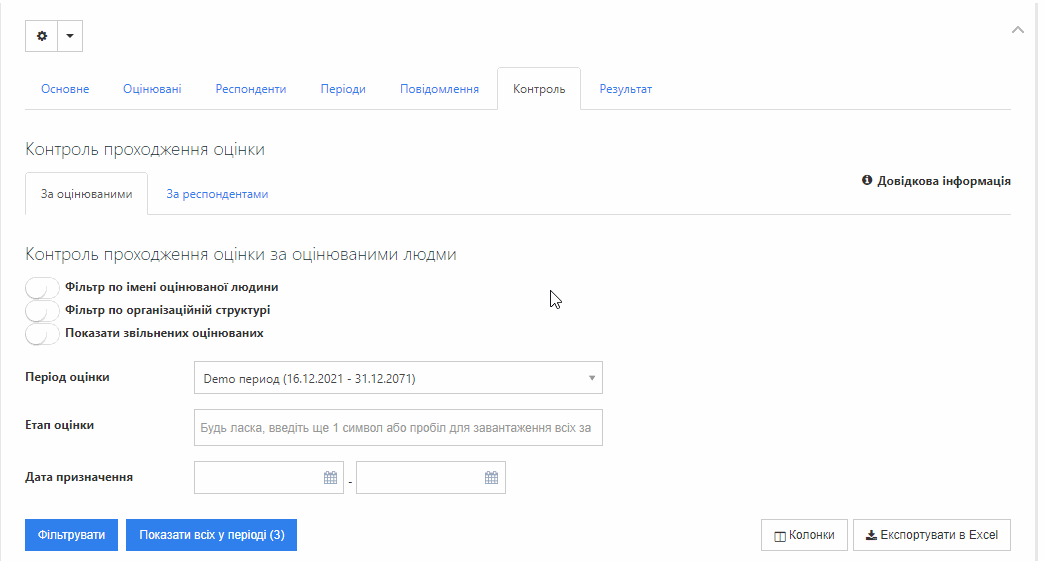
- Історія змін в налаштуваннях в анкети
Важливе доопрацювання анкет оцінки в модулі Оцінка персоналу. Створено функціонал Журнал змін в анкеті. Тепер легко та швидко можна відстежувати історію додавання чи видалення елементів, зміни респондентів, налаштувань процесів та інших змін, які були проведені в анкеті.
Щоб переглянути історію операцій в анкеті:
-
Перейдіть до модуля Оцінка персоналу → Пошук анкети та оберіть анкету, зміни в якій ви хочете переглянути.
-
На сторінці анкети перейдіть на закладинку Основне → підзакладинка Журнал змін.
-
На цій сторінці ви можете переглянути всі дії, які відбулись у анкеті. Інформація представлена у вигляді таблиці з такими стовпцями: порядковий номер, дія, час, автор (співробітник, що вносив зміни) та статус (успішно/неуспішно).
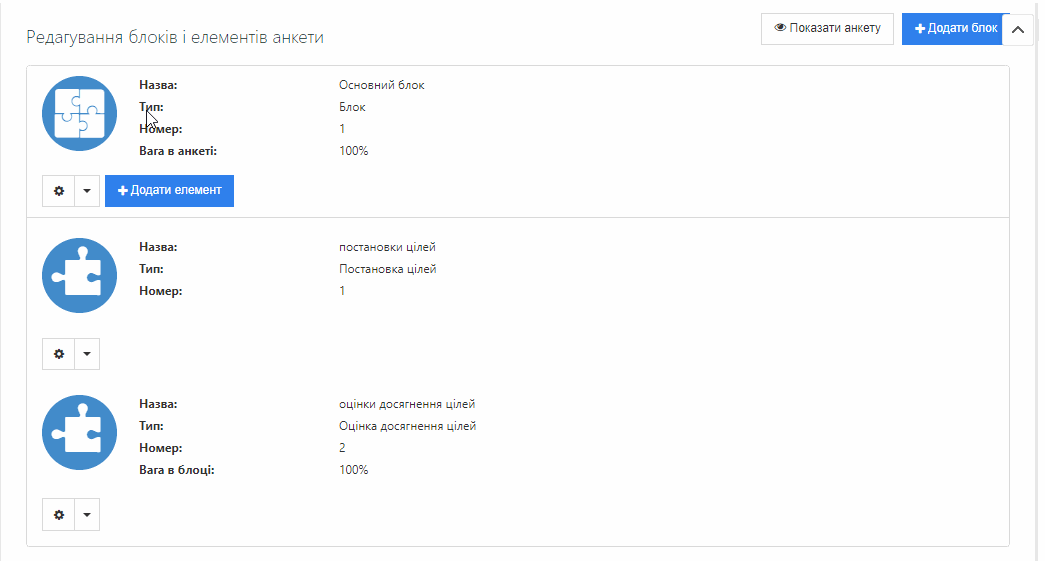
- Обмеження можливості вилучати поставлені цілі
Адміністратор має можливість редагувати та налаштовувати елементи Постановка цілей та Оцінка цілей в анкеті оцінки в модулі Оцінка персоналу.
Згідно з новим доопрацюванням, у адміністратора з’явилася нова можливість при редагуванні прав доступу до елементів анкети для співробітників. Тепер, при роботі з анкетою оцінки, зокрема з елементами Постановка цілей та Оцінка цілей, доступне нове право — Заповнення без вилучення. При встановленні цього права на редагування, співробітник має можливість редагувати та змінювати вже призначені на нього цілі, але не може їх видалити.
Щоб налаштувати нову можливість для елементів анкети:
-
Перейдіть до модуля Оцінка персоналу → Пошук анкети.
-
Виберіть у списку анкету, в якій хочете налаштувати права редагування елементів.
-
На сторінці анкети, біля елементу Постановка цілей чи Оцінка цілей, натисніть значок шестерні, у випадному списку оберіть пункт Права.
-
На екрані з’явиться спливне вікно Редагування прав на доступ до елементу анкети, де ви можете налаштувати права для кожного етапу оцінки анкети.
-
В колонці Права у випадному списку оберіть Заповнення без вилучення, натисніть кнопку Зберегти.
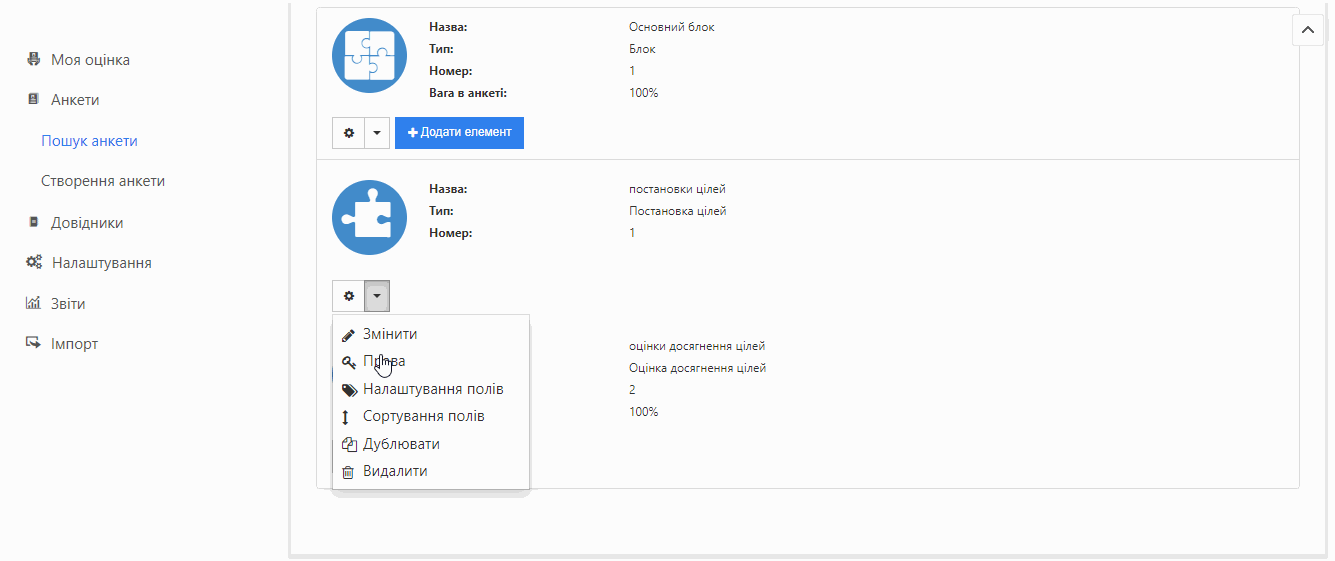
- Відображення статусу фонової задачі призначення оцінюваних на анкету через посадові позиції
При призначенні анкети на велику аудиторію в процесі відпрацювання фонової може виникати потреба перевірити її статус та/або запустити її повторно.
Нове доопрацювання в системі Мосо дозволяє Адміністратору при запуску задачі мати інформацію про її стан, а у разі невдалого завершення – можливість запустити таку задачу повторно. При цьому усунуті незручності, пов’язані з ситуаціями коли потрібно видалити або відмінити помилкове призначення.
На сторінці анкети оцінки перейдіть до закладинки Оцінювані → Призначення на позиції. Якщо під час призначення виникають помилки або збої в роботі, у колонці Статус з’явиться кнопка Запустити.

Також є можливість Скинути стан призначення у спливному вікні, що з’являється при натисканні кнопки Помилка призначення.
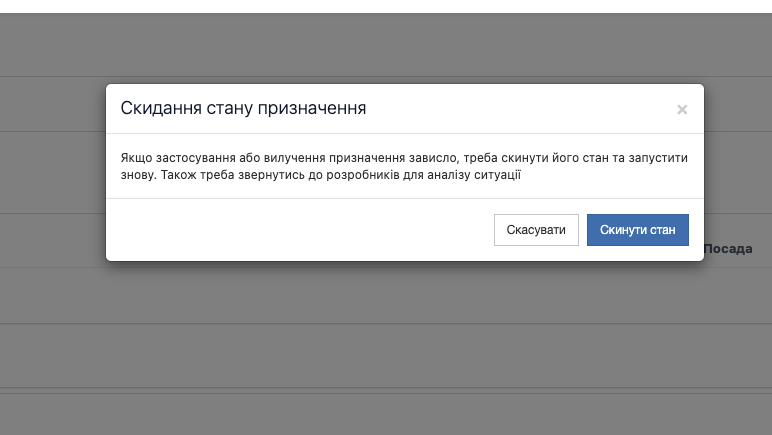
Модуль «Гейміфікація»
- Загальний рейтинг учасників по всіх іграх
У модулі Гейміфікація з’явилася нова можливість для Адміністратора — у звіті Рейтинг учасників гри тепер можна переглядати статистику по всіх іграх, які існують у системі.
Цей звіт дозволяє Адміністратору переглядати як рейтинги учасників по всіх іграх загалом, так і по окремо вибраній грі. Також Адміністратор може аналізувати видані користувачам нагороди та отримані ними бейджі.
Для розрахунку рейтингу в розділі Системні задачі → Управління ланцюжками системних задач були додані задачі, що обчислюють рейтинг учасників як по всіх іграх загалом, так і по індивідуальних періодах.
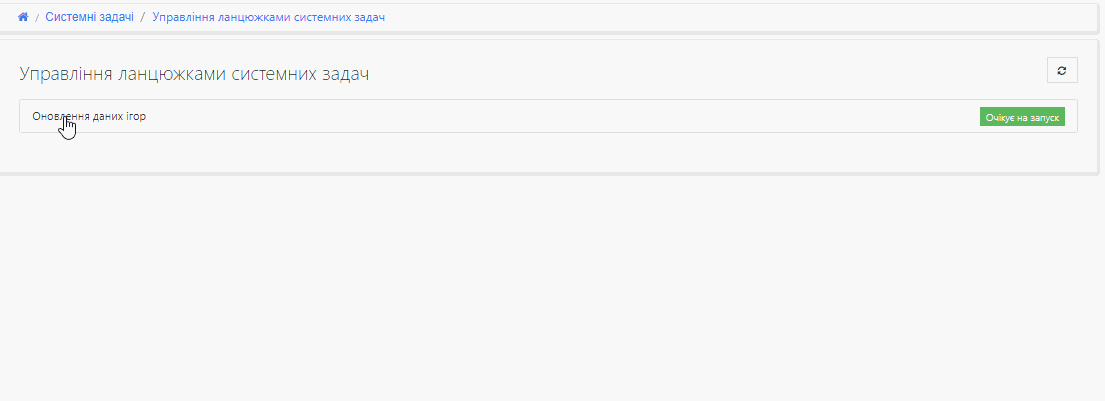
Щоб переглянути рейтинг учасників гри по всіх іграх:
-
Перейдіть до модуля Гейміфікація → Звіти → Рейтинг учасників гри.
-
На сторінці Загальний рейтинг натисніть кнопку Налаштування.
-
Сторінка, що відкриється в новій вкладці, дозволяє налаштувати відображення полів у звіті для Адміністратора та користувачів. Поставте позначку в полі Відображати загальний рейтинг для всіх ігор і натисніть кнопку Зберегти.
-
Поверніться на сторінку Загальний рейтинг.
-
Тепер у полі Гра у випадному списку доступний пункт По всіх іграх — виберіть його.
-
Якщо є додані загальні активні періоди, їх можна обрати у випадному списку в полі Період.
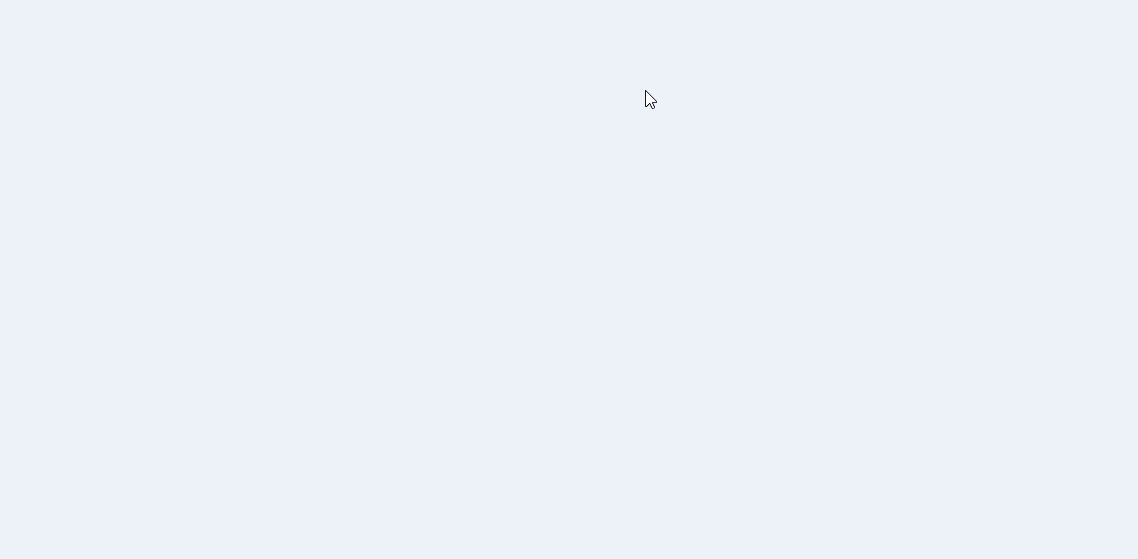
-
Таки чином статистика по всіх іграх, які існують у системі, стане доступна до перегляду.
- Можливість враховувати дочірні підрозділи в цільовій аудиторії для глобальних новин і призів
Адміністратор має можливість додавати цільову аудиторію до новини або призу в розділах Управління загальними новинами та Управління призами модуля Гейміфікація. Для розширення цих можливостей було реалізовано нову опцію – при визначенні цільових аудиторій можна обирати користувачів з дочірніх підрозділів організаційної структури компанії.
Щоб створити таке призначення:
-
Перейдіть до модуля Гейміфікація → Управління загальними новинами.
-
Зі списку наявних новин виберіть ту, до якої ви бажаєте додати цільову аудиторію.
-
Праворуч натисніть значок олівця, після чого ви потрапите на сторінку редагування новини.
-
Натисніть кнопку Додати цільову аудиторію.
-
У спливному вікні у випадаючому списку оберіть один чи декілька підрозділів або позначте їх чекбоксами у деревоподібній структурі організації (кнопка праворуч).
-
Позначте чекбокс навпроти поля Враховувати дочірні. Таким чином, у подальшій вибірці будуть враховані посади з головних та дочірніх підрозділів.
-
Далі виберіть посади учасників гри та натисніть Додати.
-
Внизу сторінки редагування новини натисніть кнопку Зберегти. Тепер цільову аудиторію до гри додано.
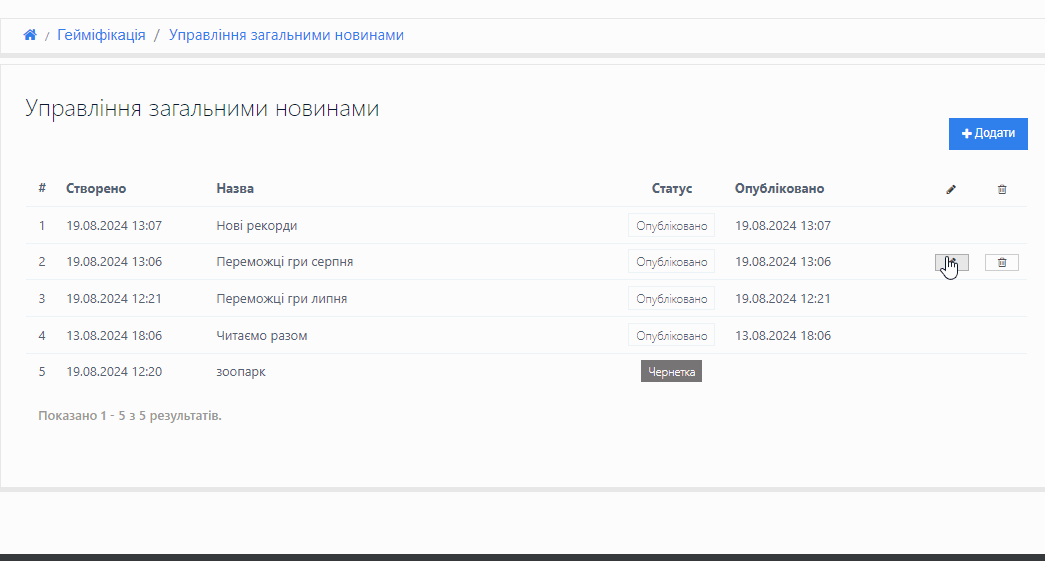
Процедура додавання аудиторії до призів у розділі Управління призами відбувається за аналогічним алгоритмом дій.
- Додано закладинки нагород на сторінці заходу у грі
Для Адміністратора на сторінці Захід було додано три закладинки: Персональні нагородження, Групові нагородження та Видані нагороди. Це дозволяє розмежовувати видані нагороди згідно з правилами видачі, при цьому адміністратору буде легше взаємодіяти зі списком виданих нагород та аналізувати його.
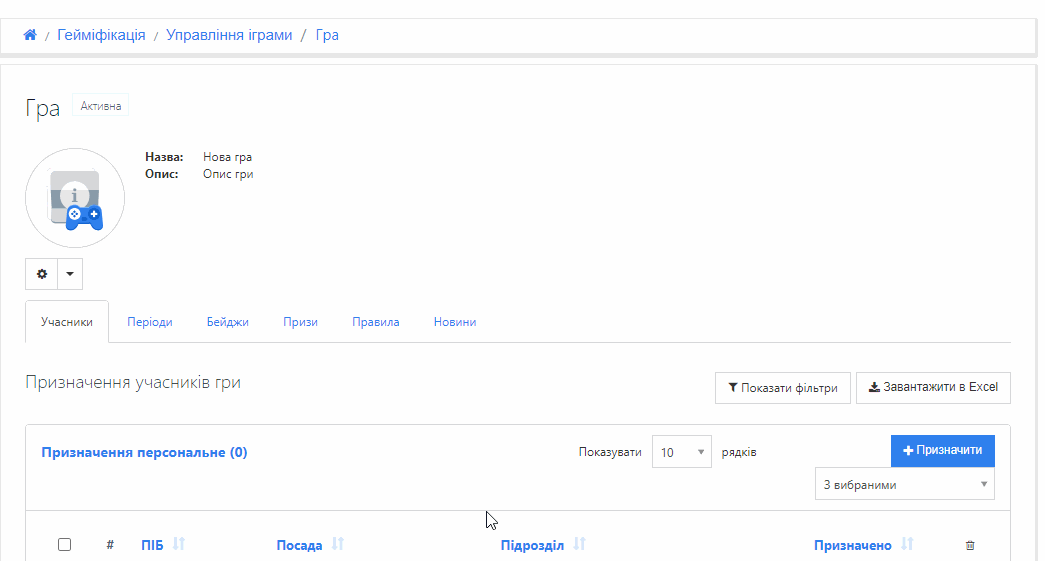
Розглянемо додані закладки детальніше:
-
на закладинці Персональні нагородження відображається таблиця з інформацію по нагородженню, яке присвоєно по імені та прізвищу співробітника (як вручну так і через імпорт). В таблиці міститься ім’я, підрозділ, посада співробітника, зображення бейджу, розмір нагороди за участь та дата видачі.
-
на закладинці Групові нагородження відображається інформація по підрозділу та посаді, згідно якого були нагороджені користувачі, а також зображення бейджу, розмір нагороди за участь та дата видачі.
-
закладинка Видані нагороди містить загальний список користувачів, яким були видані винагороди. На цій сторінці в Адмінстратора є можливість фільтрувати нагороди (кнопка Фільтри) по ПІБ учасника, підрозділу, посаді, періоду видачі, сумі винагороди та бейджу.
- Новий звіт “Видані нагороди”
В модулі Гейміфікація додано новий звіт – Видані нагороди. Цей звіт дозволяє адміністратору побачити всі нагороди, які були видані в системі або зароблені користувачами за проходження різних напрямів у грі. На одній сторінці для адміністратора буде доступна статистика всіх виданих нагород і бейджів, що полегшить аналіз та управління такою інформацією.
Звіт представляє собою таблицю з колонками: ПІБ учасника, підрозділ, посада, період (в якому була отримана винагорода), дата та час видачі, джерело (напрям у грі, за який учасник заробив винагороду; може бути Захід, Навчання або КРІ), опис, назва та зображення бейджу, а також дії.
На сторінці звіту Видані нагороди також доступні функції експортування в Excel та видалення нагород і/або бейджів.
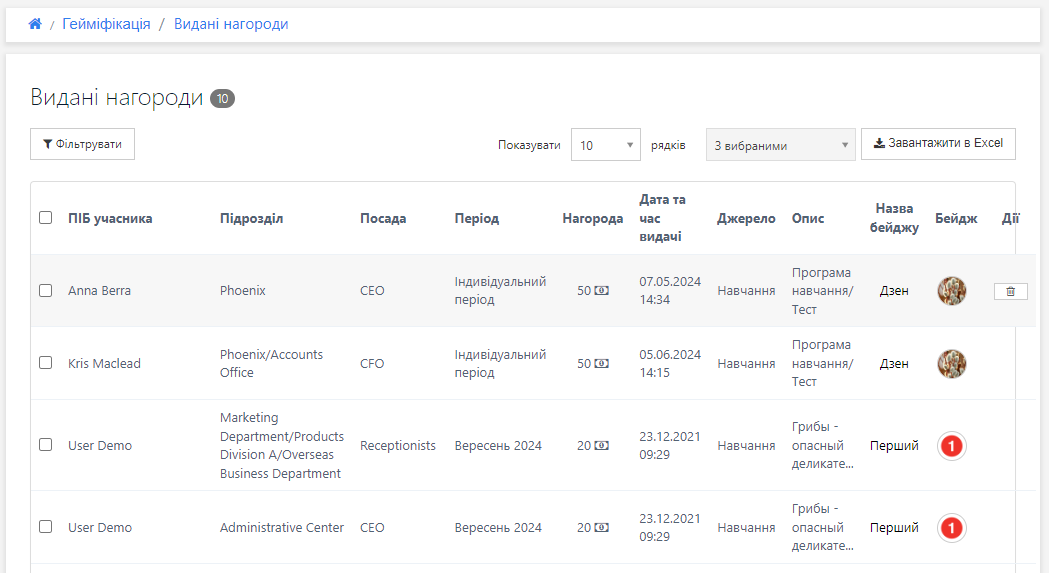
- Категорії шаблонів KPI
Нове доопрацювання в модулі Гейміфікація – для адміністратора на сторінці Керування шаблонами KPI додано колонку Категорія шаблону. Інформація в цій колонці відображає дані про те, до якої категорії належать створені шаблони KPI.
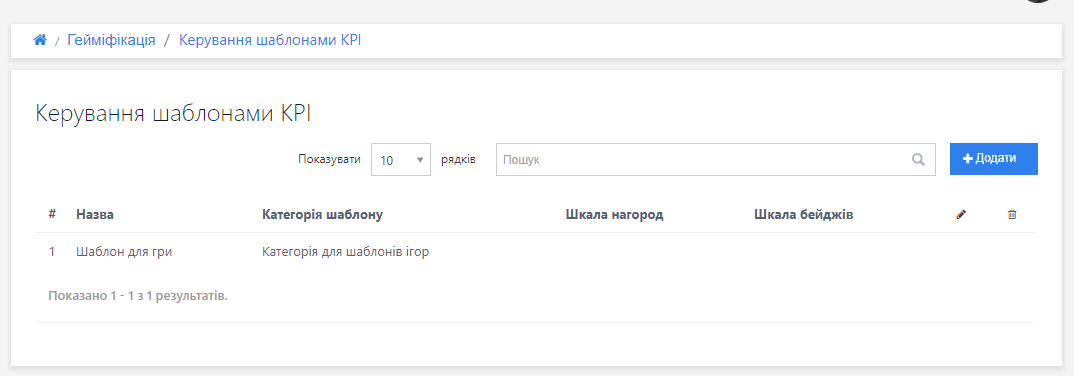
- Виведення інформації про результати навчання учасників гри для адміністратора
У модулі Гейміфікація, у грі, на закладці Навчання з’явилася нова закладка Дані, де адміністратор може переглянути всю необхідну інформацію про проходження навчання та нагороди за нього.
На цій закладці адміністратору доступна інформація про нагороди та бейджі, які отримали учасники за проходження навчання, а також результати, з якими користувачі пройшли курс.
Щоб скористатись можливостями нової закладинки Дані:
-
Перейдіть до модуля Гейміфікація → Управління іграми.
-
Зі списку наявних ігор виберіть ту, дані учасників якої хочете переглянути.
-
На сторінці гри перейдіть до закладки Періоди та оберіть потрібний вам активний період.
-
Перейдіть до закладинки Навчання та виберіть навчальний захід, інформацію про який хочете переглянути.
-
На сторінці навчального заходу з’явилася нова закладка Дані.
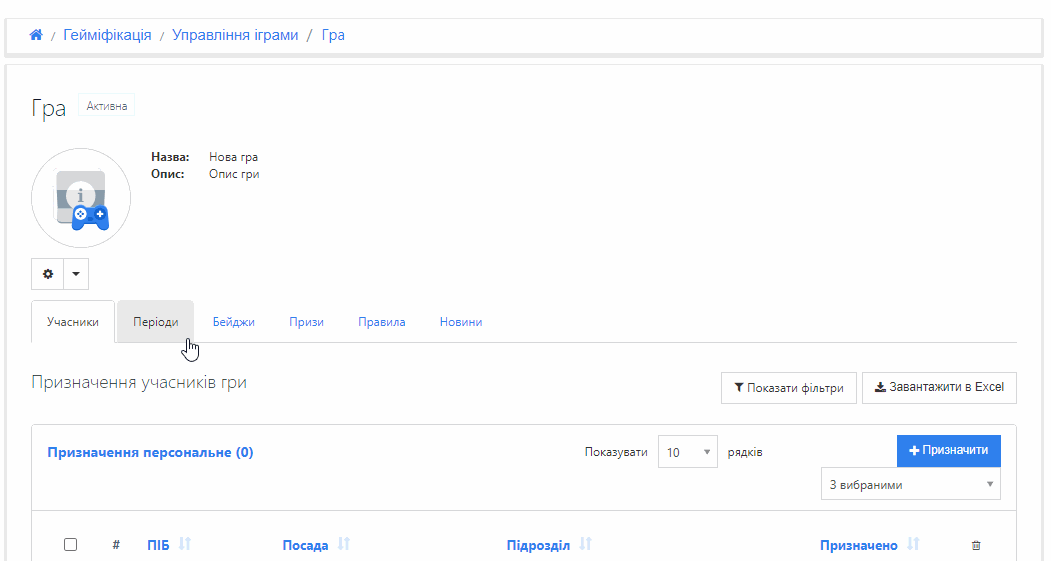
Інформація на закладці Дані з’являється після того, як у системі відпрацює ланцюг системних задач, пов’язаних з оновленням даних ігор. Переглянути розклад та запустити примусово такі процеси можна в модулі Системні задачі →Управління ланцюжками системних задач → Оновлення даних ігор.
- Додано функціонал для виводу списку опублікованих новин
В модулі Гейміфікація для користувача було оновлено сторінку Новини. На цій сторінці відображаються загальні новини та новини, створені безпосередньо в контексті ігор (позначаються лейблом з назвою гри). Для учасників ігор це зручний інструмент інформування та взаємодії з оновленнями модуля Гейміфікація.
Розглянемо детальніше можливості оновленої сторінки Новини.
У верхній частині екрану відображаються глобальні топ-новини зі збільшеним зображенням та відповідною позначкою біля назви. Адміністратор може налаштовувати відображення топ-новин у розділі Управління загальними новинами.
Нижче розміщені всі актуальні на даний момент новини. Кожна новина має зображення, назву та коротке текстове прев’ю. Біля назви новини можуть розміщуватись плашки Гаряча новина та/або назва гри, до якої ця новина належить.
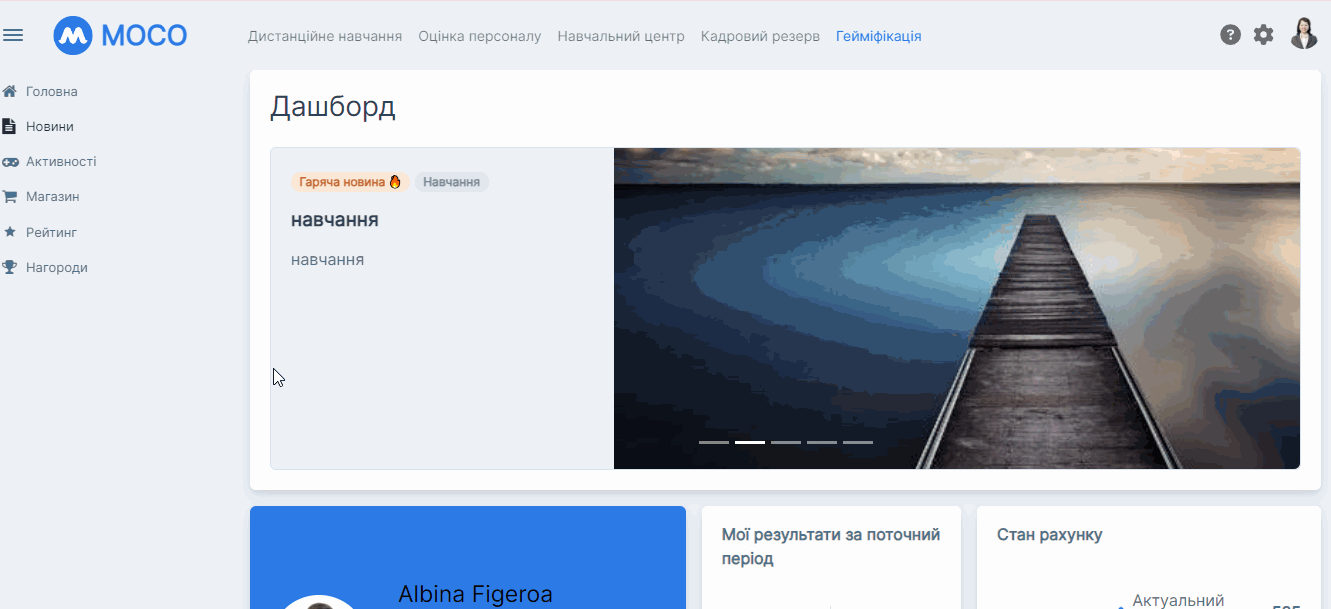
- Додано централізований магазин призів для учасника
В модулі Гейміфікація було розроблено новий функціонал – централізований магазин призів для учасників з усіх ігор. Цей магазин дозволяє користувачам переглядати та купувати призи, які були створені адміністратором не в контексті ігор, а глобально в модулі Гейміфікація на сторінці Управління призами.
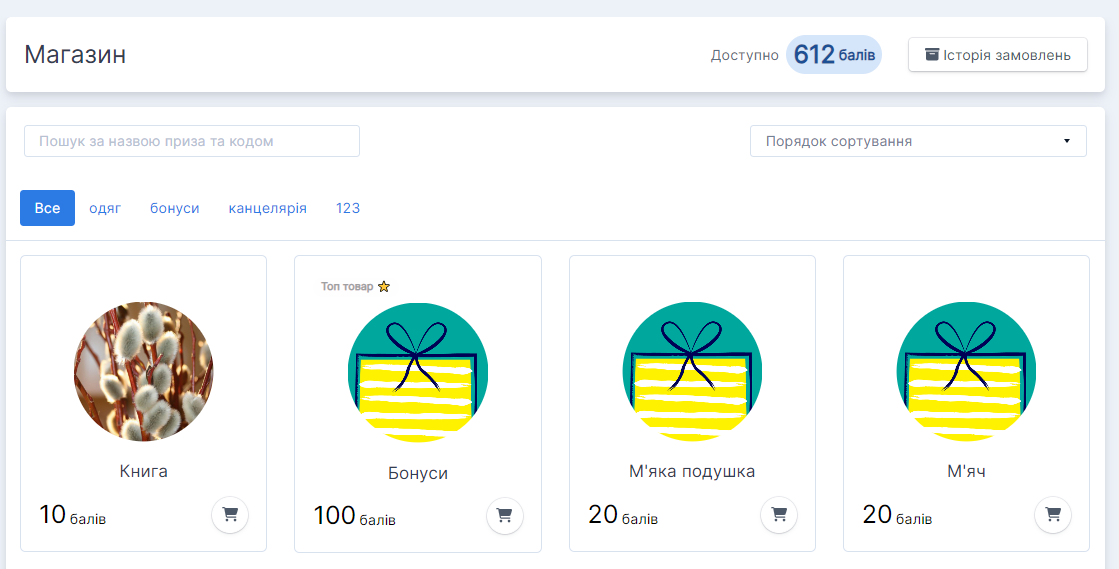
Щоб скористатися перевагами централізованого магазину призів, користувачу потрібно:
-
Перейдіть до модуля Гейміфікація і в лівому боковому меню натисніть Магазин.
-
На сторінці магазину учасник гри має можливість:
-
переглядати зображення та інформацію про призи;
-
шукати призи за назвою та кодом у полі пошуку;
-
фільтрувати призи за категоріями;
-
додавати призи у кошик;
-
здійснювати покупки призів;
-
відслідковувати історію замовлень.
Модуль «Управління користувачами»
- Автоматичне масове призначення та відбір ролей для учасників динамічних груп
У модулі Управління користувачами додано нову можливість – автоматичне масове призначення ролей для учасників динамічних груп організаційної структури.
Тепер в системі з’явився інструмент, який автоматично надає або скасовує ролі у користувачів на підставі їх належності до динамічних груп, в які, в свою чергу, вони автоматично потрапляють за умови належності до певних підрозділів, посад, наявності тегів, стажу та інших параметрів.
Щоб налаштувати таке призначення, потрібно:
-
Спершу створити або налаштувати існуючу групу користувачів із відповідними правилами відбору.
-
Перейдіть до модуля Організаційна структура → Групи. На сторінці груп створіть нову групу (натисніть кнопку Додати) або виберіть одну з існуючих.
-
На сторінці групи створіть одне або декілька Правил входження в групу. Для цього натисніть кнопку Додати, а потім у спливаючому вікні виберіть правила з наявних у випадаючому списку.
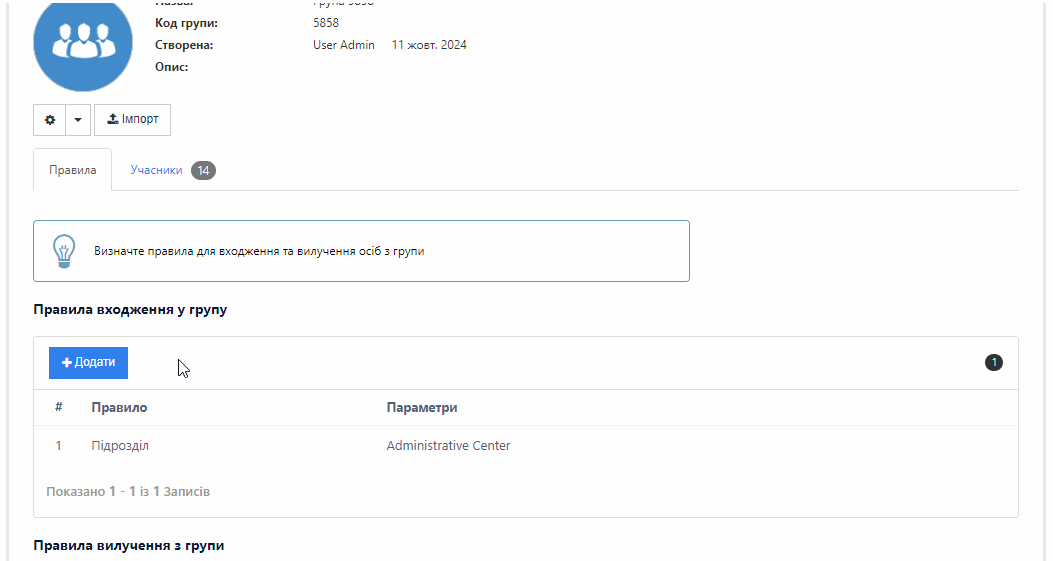
-
Для призначення ролі на групу користувачів перейдіть до модуля Управління користувачами → Ролі. Зі списку наявних ролей виберіть ту, яка вам потрібна.
-
На сторінці Ролі перейдіть до закладинки Групові призначення та натисніть кнопку Видати роль.
-
У спливаючому вікні в полі введіть назву групи, користувачів з якої ви бажаєте призначити на цю роль, і натисніть кнопку Призначити.
-
Тепер це призначення буде динамічно змінюватися залежно від зміни складу групи, яка призначена на цю роль.
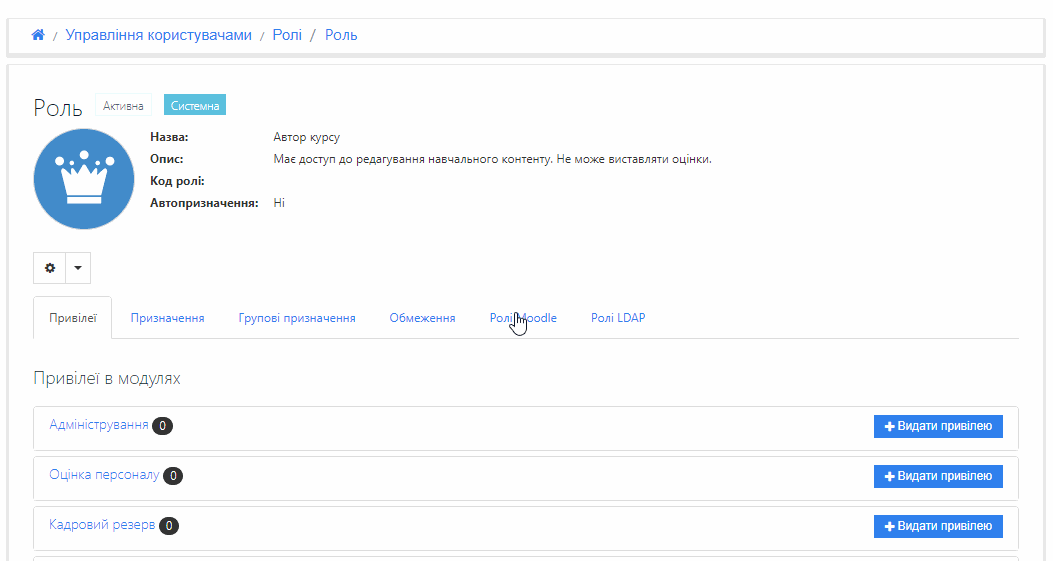
Модуль «Навчальний центр»
- Відображення тренерів групи у тренінгу
Нове доопрацювання для покращення користувацького досвіду роботи з системою Мосо в модулі Навчальний центр.
Для зручності використання та для відображення додаткової інформації під час перегляду тренінгу в каталозі курсів, на вкладці Групи додано стовпець Тренери.
У цьому стовпці буде відображатися інформація (прізвище, ім’я, по батькові) тренерів, які проводять тренінг.
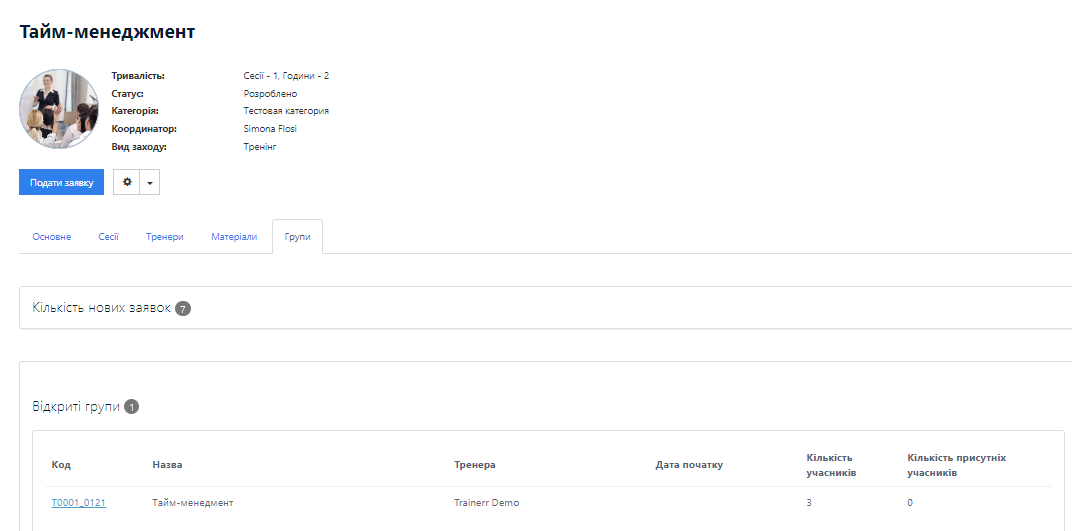
- Відображення кількості присутніх учасників групи у тренінгу
Нове доопрацювання в модулі Навчальний центр. Для зручності користування функціоналом системи на вкладці Групи в тренінгу, поруч із колонкою Кількість учасників, тепер буде відображатися колонка Кількість присутніх учасників.
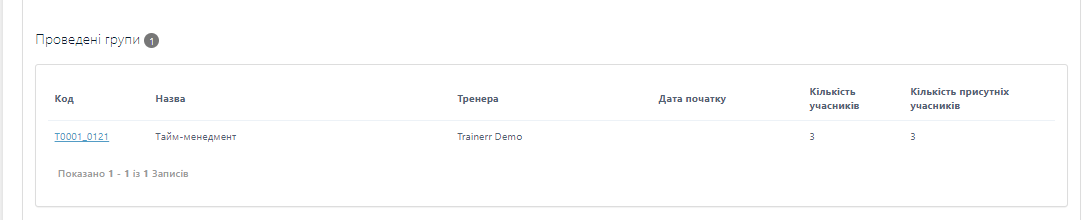
У стовпці Кількість присутніх учасників відображатимуться ті користувачі, яких тренер відмітив як присутніх на занятті (Редагування тренінгу → закладинка Учасники → Відмітити присутність).
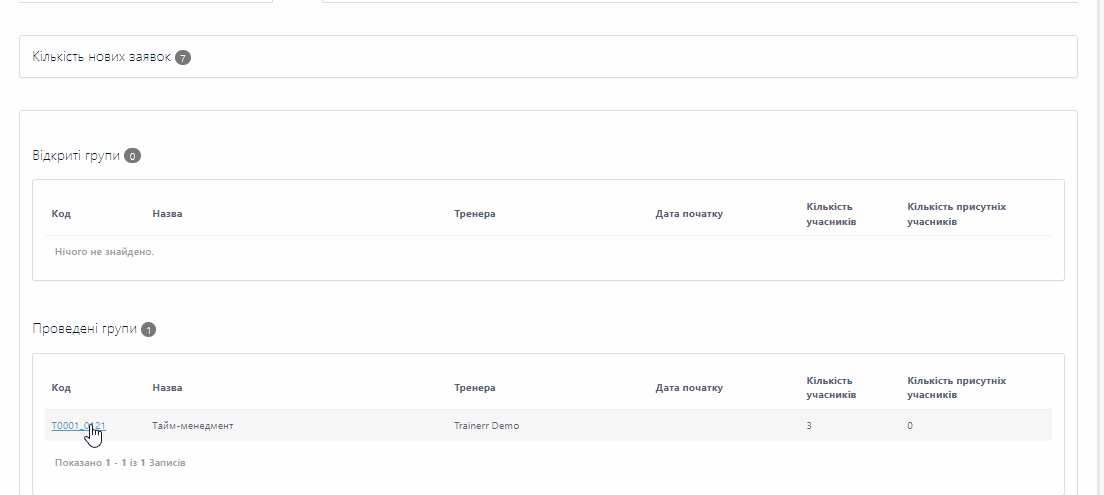
Модуль «Повідомлення»
- Додано канал відправки push-повідомлень
Push-повідомлення – це короткі текстові сповіщення, які система надсилає користувачам на комп’ютер або мобільний пристрій. Зазвичай такі повідомлення містять текстову інформацію, іноді зображення або посилання.
Адміністратор може налаштувати push-повідомлення для користувачів при настанні певних подій, як-от нагадування про завдання чи проходження курсу, або ж вибрати довільний шаблон.
Щоб налаштувати відправку push-повідомлень Адміністратору потрібно:
-
Перейдіть до модуля Адміністрування → Firebase. На сторінці буде два розділи налаштувань:
-
Веб-конфігурація – містить дані для налаштування, які надаються клієнтам:
-
Конфіг та Веб-пуш сертифікат. Цей функціонал налаштовують DevOps спеціалісти.
-
Сервер конфігурація містить такі налаштування:
-
Іконка сповіщення – це зображення, яке буде відображатись у push-повідомленні поруч із текстовою інформацією (рекомендований розмір — 512×512 px, формат — PNG).
-
Бейдж сповіщення – це зображення, яке відображається в рядку стану (рекомендований розмір — 96×96 px, формат — PNG, має бути з прозорим фоном).
-
Ключ облікового запису служби – надається клієнтам у вигляді зашифрованого файлу JSON.
-
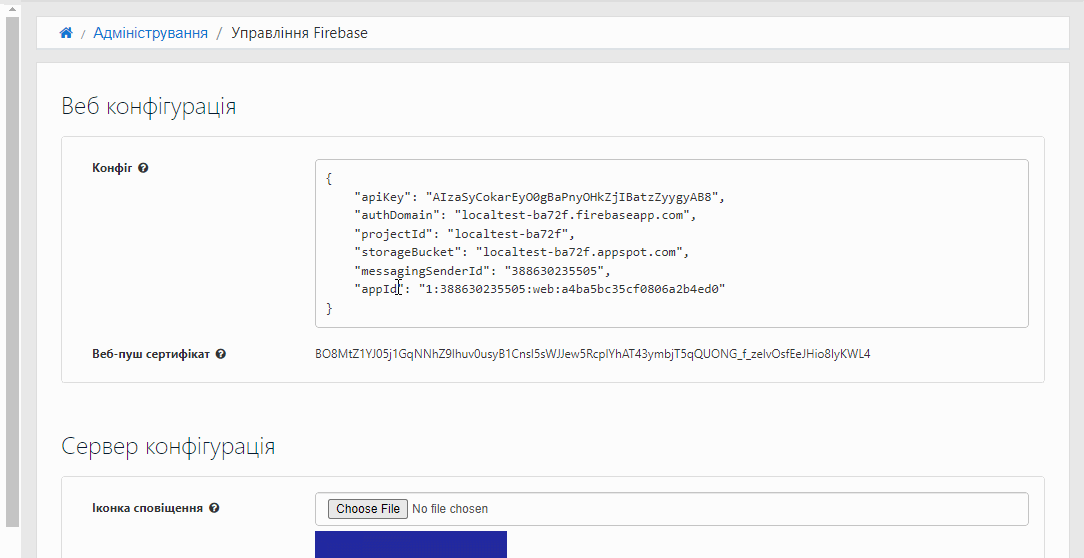
-
Після здійснення всіх налаштувань, перейдіть до модуля Повідомлення→ Канали комунікацій. На сторінці з переліком каналів увімкніть чекбокс у полі Firebase.
-
Клікніть на назву каналу Firebase і перейдіть до налаштування шаблонів. На сторінці можна вибрати будь-який модуль системи, а також активувати шаблони, які до них належать (чекбокс у полі Статус каналу має бути увімкнений).
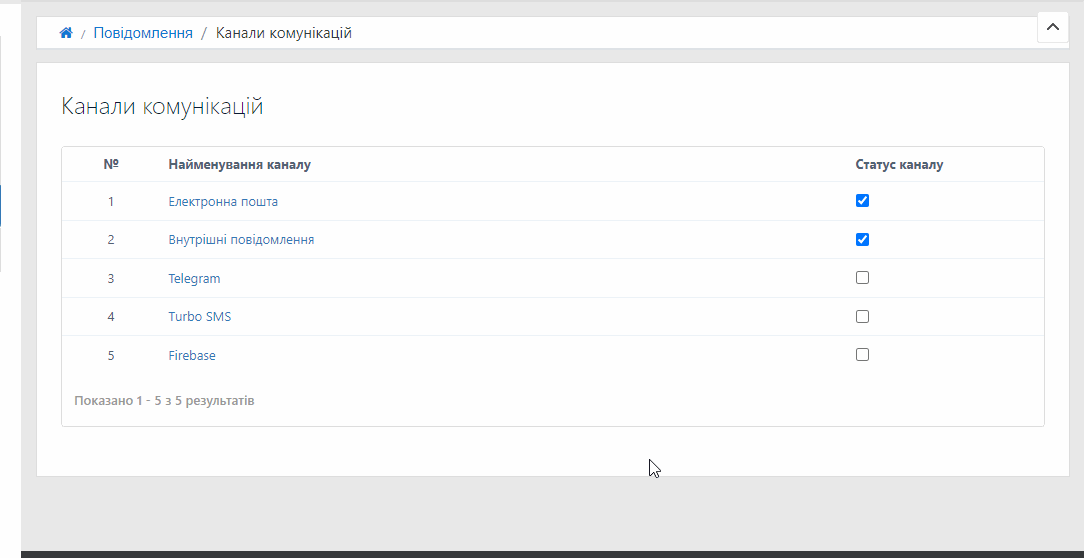
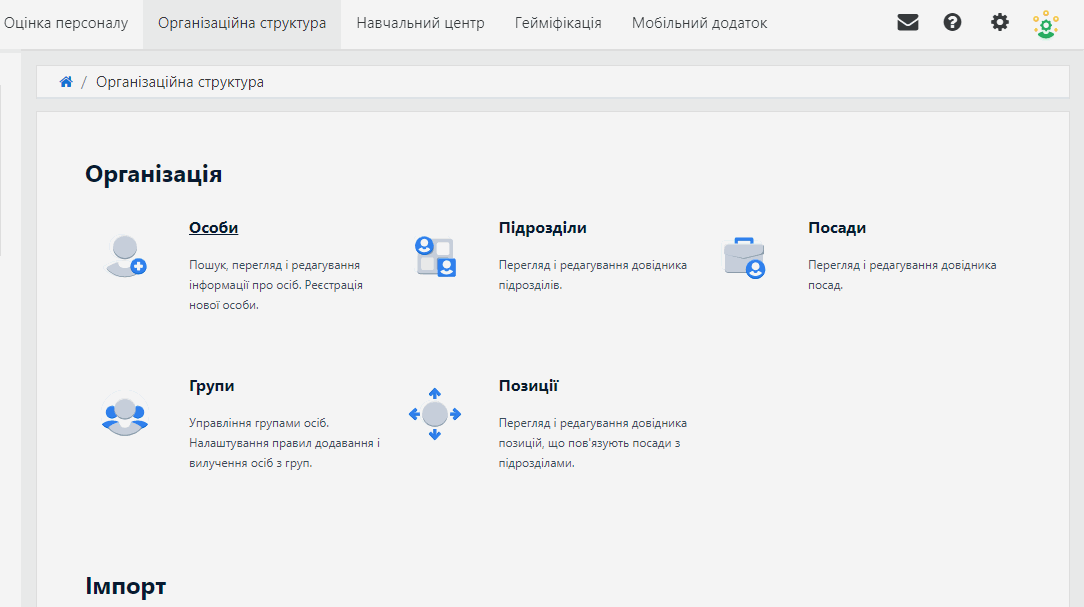
Зверніть увагу: з боку користувача також потрібні певні налаштування, щоб він міг отримувати сповіщення в системі Moсo. Детально про це за посиланням>>>
Через деякий час, коли спрацює системна задача відправки повідомлень, усі користувачі, яким призначено такі сповіщення, їх отримають.
Якщо ви хочете прискорити процес відправки повідомлень, можна запустити їх примусово: модуль Системні задачі → Управління системними задачами → Повідомлення/Відправлення повідомлень, натисніть кнопку Запустити вручну.
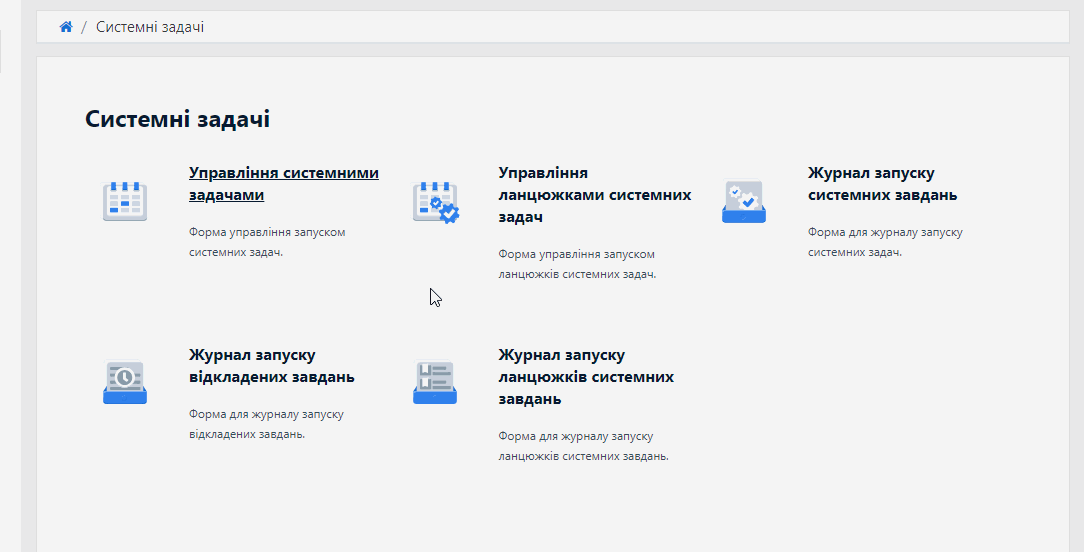
Щоб переглянути відправлені повідомлення, перейдіть у модуль Повідомлення → Журнал відправлених повідомлень. На сторінці журналу у випадаючому списку виберіть канал комунікацій Firebase і натисніть кнопку Фільтрувати. Нижче з’явиться звіт про відправлені повідомлення з назвою шаблону, датою створення та відправлення, а також переліком користувачів, які отримали сповіщення.