В останньому випуску Release Notes ми представили список змін та удосконалень у функціоналі Moco. Тепер хочемо детальніше зупинитися на нових можливостях у модулях:
- «Організаційна структура»
- «Дистанційне навчання»
- «Оцінка персоналу»
- «Гейміфікація»
- «Навчальний центр»
- «Зовнішній API»
Цей та інші релізи також доступні для ознайомлення на порталі документації СДН MOCO: docs.mocotms.com
Модуль «Організаційна структура»
- Розширено імпорт підрозділів із декількох CSV-файлів
Нове доопрацювання у модулі Організаційна структура — розширення наявного функціоналу імпорту даних із декількох CSV-файлів.
Тепер імпорт у закладці Підрозділи можна здійснювати з новими полями: Тип підрозділу та Теги.
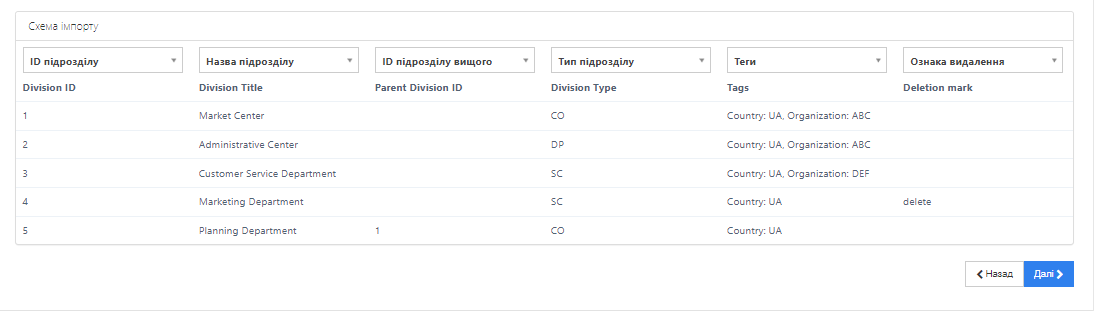
- Реалізовано графічний інтерфейс довідника країн
У модулі Організаційна структура додано новий окремий Довідник країн.
У цьому довіднику адміністратор може додавати, редагувати та налаштовувати локалізацію на інші мови назви країн.
Інформація, створена в Довіднику країн, буде використовуватися для іншого довідника системи — Адреси.
Модуль «Дистанційне навчання»
- Округлення підсумкової оцінки за тест у Звіті про проходження тесту за категоріями
У модулі Дистанційне навчання у Звіті про проходження тесту за категоріями було змінено відображення підсумкової оцінки. Раніше оцінка відображалась у цілих числах, тепер відображатиметься з округленням до сотих, тобто з двома знаками після коми.
- Нове поле пошуку за назвою підрозділу в елементі курсу Анкета
У модулі Дистанційне навчання з’явилася нова можливість – пошук за назвою підрозділу в елементі курсу Анкета.
Щоб переглянути та скористатися можливостями нового функціоналу:
-
Перейдіть до модуля Дистанційне навчання → Моє навчання → Каталог курсів.
-
Оберіть курс типу Програма навчання.
-
У модулі курсу типу Анкета натисніть кнопку Додати запитання та у випадаючому списку виберіть вид запитання Підрозділ організаційної структури.
-
Натисніть кнопку Додати обраний вид запитання.
-
На сторінці додавання такого запитання з’явилося нове поле з можливістю пошуку — Підрозділ організаційної структури. У цьому полі можна здійснювати пошук та обирати будь-який підрозділ з організаційної структури компанії у випадаючому списку або через відмітки у деревоподібній структурі.
- Плагін автопризначення на підкурси
У модулі Дистанційне навчання було створено плагін автоматичного призначення користувачів на підкурси. Це значно спрощує роботу Адміністратора, якому тепер не потрібно додавати користувачів на кожен підкурс окремо — все відбуватиметься автоматично. При призначенні або блокуванні (видаленні) користувачів на головний курс, ті ж самі дії автоматично будуть виконуватися і у всіх підкурсах.
Щоб скористатися можливостями плагіну автопризначення:
-
Перейдіть до модуля Дистанційне навчання → Каталог та створіть новий курс (кнопка Додати курс).
-
Заповнивши обов’язкові поля, натисніть іконку редагування (зображення олівця), потім Додати діяльність або ресурс та у спливному вікні оберіть Підкурс.
-
Введіть назву підкурсу та оберіть підпорядкування у випадаючому списку в полі Посилання на курс. Внизу сторінки натисніть кнопку Зберегти і повернутися до курсу.
Тепер потрібно перевірити, чи до цього курсу додався плагін автопризначення користувачів. Для цього:
-
Перейдіть у меню налаштувань (зображення шестерні у правому верхньому куті) та у випадаючому списку оберіть Докладніше.
-
На сторінці Керування курсом перейдіть до закладки Користувачі, натисніть на Способи зарахування.
-
На сторінці Способи зарахування перевірте наявність пункту Autoenrol for course “__” у переліку, де слово в лапках — це назва головного курсу. Варто звернути увагу як на присутність цього пункту у списку так і на його активність (активувати можна натиснувши іконку з зображенням ока).
-
Якщо пунку Autoenrol for course “___” немає у переліку на сторінці, потрібно перейти до модуля Керування сайтом → Модулі → Зарахування, у переліку знайти пункт Auto Enrol On Subcourses та увімкнути його відображення (значок ока).
-
Тепер, коли адміністратор буде призначати учасників на головний курс, це ж призначення буде автоматично відбуватися на всіх підкурсах.
- Додано фільтр вибору періоду заповнення анкети у звіті з анкет зворотного зв’язку
У модулі Дистанційне навчання в звіті з анкет зворотного зв’язку було реалізовано покращення існуючого функціоналу.
Тепер для зручності користування та перегляду інформації у звіті додано фільтр вибору періоду заповнення анкети.
На сторінці Звіту з анкет зворотного зв’язку з’явилися два поля: Дата початку заповнення анкети та Дата закінчення заповнення анкети. Тепер можна легко та зручно відфільтрувати потрібні анкети.
- Нова можливість вибору року та місяця у календарі Звіту про проходження курсу
У модулі Дистанційне навчання адміністратор тепер має можливість формувати та переглядати Звіт про проходження курсу з удосконаленими можливостями фільтрації. Раніше звіти можна було фільтрувати лише за місяцями, тепер додано розширену функціональність — вибір як року, так і місяця.
Це оновлення стосується таких полів фільтрації на сторінці Звіту про проходження курсу:
-
Початок роботи з курсом
-
Час останньої роботи користувача з курсом
-
Дата початку призначення
-
Дата завершення призначення
Модуль «Оцінка персоналу»
- Довідник стадій процесів оцінки
У модулі Оцінка персоналу було додано новий функціонал — Довідник стадій процесів оцінки. Використання стадій дозволяють зробити складні багатоетапні бізнес-процеси оцінки більш зрозумілими для їх учасників. Наприклад, в процесі можно виділити стадії “постановка”, “перегляд”, “оцінка”, кожна з яких буде складатися з більш специфічних етапів.. Адміністратор може налаштувати пріоритезацію відображення анкет для користувачів в залежності від того, на які стадії процесу вони знаходяться:
-
Налаштування Пріоритет визначає ступінь важливості стадії та впливає на те, вище чи нижче буде виводитися анкета на цій стадій в списку анкет для заповнення у респондента в порівнянні з іншими анкетами.
-
Для кращого візуального сприйняття стадій можна налаштувати для них кольорові мітки за допомогою налаштування Стиль.
Для користувача, який приступає до заповнення анкет, тепер візуально виділено, які анкети є більш пріоритетними та критичними та на які потрібно звернути увагу.
Щоб налаштувати довідник стадій процесів оцінки:
-
Перейдіть до модуля Оцінка персоналу → Довідники → Стадії процесів оцінки.
-
На сторінці довідника натисніть кнопку Додати у правому верхньому кутку.
-
На екрані з’явиться спливне вікно, де можна створити нову стадію процесу оцінки. Заповніть поля:
-
Назва – введіть назву процесу (наприклад, “Ознайомлення”).
-
Стиль – виберіть колір із 12 запропонованих у палітрі.
-
Пріоритет – визначається числовим показником, де 1 має найвищий пріоритет, а зі зростанням числового значення пріоритет знижується.
-
-
Натисніть кнопку Створити.
- Можливість задавати кількість десяткових знаків для одиниць вимірювання у формулах оцінки
Для покращення відображення фактичних показників виконання цілей та КРІ у модулі Оцінка персоналу додали можливість налаштування кількості знаків після коми для одиниць вимірювання у формулах оцінки.
Щоб здійснити такі налаштування:
-
Перейдіть до модуля Оцінка персоналу → Довідники → Одиниці виміру.
-
На сторінці довідника інформація про різноманітні одиниці виміру, що використовуються в системі, представлена у вигляді таблиці.
-
Виберіть ту одиницю виміру, яку хочете налаштувати, і у полі з назвою одиниці натисніть на зображення олівця.
-
На екрані з’явиться спливне вікно, де у полі Кількість десяткових знаків можна налаштувати значення від 0 до 4.
Це доопрацювання стосується одиниць виміру не лише при використанні довідника формул, а й при використанні шкали оцінювання.
- Якщо після підписання анкети респондентом вона має перейти на наступний етап до того ж самого респондента, відбувається її автоматичне оновлення на екрані користувача
У модулі Оцінка персоналу додано нову можливість для користувачів — автоматичне оновлення сторінки заповнення анкети у разі, якщо процес оцінювання відбувається у кілька послідовних етапів. Якщо після підписання анкети респондентом вона має перейти на наступний етап до того ж самого респондента, відбувається її автоматичне оновлення на екрані.
Тепер користувачам не потрібно щоразу повторно заходити в одну і ту саму анкету для проходження всього процесу оцінювання. Згідно з оновленням, сторінка анкети автоматично оновлюється для респондента після відправлення анкети, і відбувається перехід до наступного етапу заповнення.
У правому верхньому куті екрану під час оновлення та переходу відображається текстове сповіщення: “Анкета перейшла на етап ___”, яке інформує респондентів про поточний статус оцінювання.

- Нова колонка “Оцінка за блок” у Консолідованому звіті за результатами оцінки компетенцій
У модулі Оцінка персоналу Адміністратор має можливість формувати та переглядати дані у звітах за результатами оцінювання. В рамках нового доопрацювання у Консолідованому звіті за результатами оцінки компетенцій було додано колонку Оцінка за блок. Це дозволяє Адміністратору окремо аналізувати результати за кожен блок компетенцій, якщо в анкеті створено кілька таких блоків.
Доопрацювання стосується таких звітів у модулі:
-
Розширеного консолідованого звіту
-
Розширеного консолідованого звіту в розрізі респондентів
-
Скороченого консолідованого звіту
Модуль «Гейміфікація»
- Відображення нагород користувачів на сторінці Заходу гри
У рамках покращення користування функціоналом модуля Гейміфікація з’явилася нова можливість для адміністратора — на сторінці Заходу можна переглядати імпортовані нагороди користувачів.
Раніше у модулі Гейміфікація на сторінці Заходу було додано вкладки Персональні нагородження, Групові нагородження та Видані нагороди.
Нове доопрацювання стосується відображення імпортованих нагород згідно з правилами нагородження. Це дозволяє Адміністратору розмежовувати отримані нагороди та виявляти, за якими ознаками вони були видані користувачам.
-
На вкладці Персональні нагородження відображаються нагороди, які були імпортовані користувачам персонально — по логіну або ІПН.
-
На вкладці Групові нагородження відображаються нагородження за груповим правилом: імпорт нагород за ID підрозділу, за назвою підрозділу, за ID підрозділу та посадою (позицією), а також за назвою підрозділу та посадою.
Щоб переглянути інформацію про імпортовані нагороди користувачів, потрібно:
-
Перейдіть до модуля Гейміфікація → Управління іграми.
-
Зі списку наявних ігор виберіть ту, дані учасників якої хочете переглянути.
-
На сторінці гри перейдіть до вкладки Періоди та оберіть потрібний вам активний період.
-
Перейдіть до вкладки Заходи та виберіть активний захід.
-
На сторінці заходу у вкладках Персональні нагородження та Групові нагородження будуть відображатися імпортовані нагороди користувачів.
- Персональне призначення учасників на гру
Адміністратор тепер має можливість додавати учасників у гру в модулі Гейміфікація не тільки за параметрами позиції співробітника, як це було раніше, а й персонально. Раніше призначення на гру здійснювалося виключно на основі позиції співробітника, зазначеної в організаційній структурі. Тепер функціонал розширено, і можна додавати учасників у гру індивідуально.
Щоб призначити учасників у гру персонально:
-
Перейдіть до модуля Гейміфікація → Управління іграми.
-
Виберіть гру, на яку хочете призначити учасників.
-
На сторінці гри у вкладці Учасники додано новий блок Персональне призначення.
-
Натисніть кнопку Призначити, що знаходиться праворуч у цьому блоці.
-
На екрані з’явиться спливне вікно для персонального призначення учасників. У полі пошуку введіть ім’я або прізвище співробітника та натисніть кнопку Знайти. Також можна скористатися кнопкою Показати всі — таким чином будуть відображені всі користувачі системи.
-
У результатах пошуку поставте відмітку (чекбокс) навпроти потрібного співробітника та натисніть Призначити.
-
Після цього вибраний учасник з’явиться в списку у блоці Персональне призначення.
Для того щоб гра відобразилася у модулі Гейміфікація для призначеного вами користувача, необхідно, щоб відпрацювала відповідна системна задача.
За потреби, можна запустити цю задачу вручну для отримання миттєвого результату:
-
Перейдіть до модуля Системні задачі → Управління системними задачами.
-
У списку знайдіть пункт Гейміфікація/Призначення на ігри.
-
Натисніть кнопку Запустити вручну.
- Відображення позначки топ-товару на картці та в детальній інформації про товар
У модулі Гейміфікація з’явилося нове вдосконалення – тепер на картці та в детальній інформації про товар відображається позначка Топ товар. Це оновлення, поряд з іншими нововведеннями, реалізовано в рамках комплексної роботи з покращення та розширення функціоналу системи.
Для користувача-учасника гри було додано позначку, який товар (приз) є гарячим і має відповідний статус топ-товару. Це дозволяє користувачу у магазині призів розмежовувати звичайні призи та топ-товари.
Щоб увімкнути позначку Топ товар:
-
Перейдіть до модуля Гейміфікація → Управління призами.
-
На сторінці управління призами у Адміністратора є можливість створити новий або редагувати існуючий приз.
-
У полі призу, до якого хочете додати позначку Топ товар, натисніть трикрапки та оберіть Редагувати.
-
На сторінці редагування увімкніть перемикач Гарячий приз, натисніть Зберегти.
- Перегляд списку ігор та результатів по кожній грі
У модулі Гейміфікація для учасників гри було додано новий пункт меню — Активності, який веде на однойменну сторінку. Тепер користувач може на одній сторінці переглядати інформацію про ігри, на які він призначений, а також свої досягнення в кожній окремій грі.
На сторінці Активності відображаються картки ігор із зображенням, назвою гри та кількістю заходів. При натисканні на картку гри користувач переходить на сторінку з детальною інформацією про цю гру.
Інформація, доступна користувачу на сторінці активності гри:
-
новини по грі;
-
винагороди за заходи;
-
опис та правила гри;
-
рейтинг (місце в рейтингу та зароблені бали);
-
бейджі (у поточному періоді);
-
пройдені заходи;
-
зароблені бали.
Модуль «Навчальний центр»
- Відображення посад учасника та керівника у Звіті про тренінги та тести
Нове доопрацювання для покращення користувацького досвіду роботи з системою Moсo в модулі Навчальний центр.
Для зручності використання та для відображення додаткової інформації у Звіті про тренінги та тести додано стовпці Посада (учасника тренінгу) та Посада керівника.
Щоб переглянути додаткову інформацію у звіті:
-
Перейдіть до модуля Навчальний центр → Звіти → Звіт про тренінги та тести.
-
На сторінці звіту виберіть необхідні параметри (обов’язкові: Підрозділи, Категорії, Тренінги) та натисніть кнопку Сформувати Excel.
-
На ваш комп’ютер завантажиться файл у форматі Excel, в якому будуть відображатися нові колонки з інформацією про посади учасників та керівників тренінгу.
- Поліпшено роботу фільтра у Звіті за учасниками тренінгів
Для зручності користування функціоналом Звіт за учасниками тренінгів у модулі Навчальний центр додано нові можливості фільтрування — розгортання дерева категорій та дерева підрозділів, а також перемикачі, що дозволяють включати до вибраних категорій та підрозділів дочірні категорії та підрозділи.
Щоб скористатися новими можливостями:
-
Перейдіть до модуля Навчальний центр → Звіти → Звіти за учасниками тренінгів.
-
На сторінці звіту натисніть кнопку Фільтр.
-
Біля полів Категорії та Підрозділи з’явилася кнопка деревоподібної структури, натиснувши яку, побачите дерево категорій або підрозділів відповідно.
-
Також під полями Категорії та Підрозділи з’явилися перемикачі Включати дочірні категорії та Включати дочірні підрозділи.
- Створено привілею для позначення присутності на тренінгу лише протягом визначеного періоду часу
У модулі Навчальний центр була додана нова привілея, що дає можливість організаторам навчання змінювати статуси присутності учасника тренінгів у групах. Привілея дозволяє вносити інформацію про присутність або відсутність учасника лише в певний часовий інтервал. За замовчуванням, ця можливість доступна в день проведення тренінгу та протягом 10 днів після нього. Змінити кількість днів можна, перейшовши до модуля Адміністрування → Кастомізація конфігураційних змінних, введіть назву змінної “countOfDaysToConfirmPresence” і при її редагуванні зазначте потрібне вам значення.
Це доопрацювання має на меті покращити роботу Тренера (Адміністратора) та надати нові можливості для управління навчальним процесом.
Щоб видати привілей:
-
Перейдіть до модуля Управління користувачами → Можливості системи.
-
На сторінці пошуку можливостей системи знайдіть Зміна статусу присутності учасника тренінгу в групі (можна здійснити пошук за назвою або за кодом (000.3.13).
-
На сторінці привілеї перейдіть до закладинки Видані привілеї.
-
Натисніть кнопку Видати привілею і у спливаючому вікні відмітьте ролі, яким потрібні такі повноваження (наприклад, Координатор навчання або Адміністратор). Натисніть Призначити.
-
Після цього всі користувачі з вибраною вами роллю матимуть можливість змінювати статуси присутності учасника тренінгів у групах лише у визначений для цього час.
- Поліпшення роботи фільтрів у Звіті про тренінги та тести
У модулі Навчальний центр було вдосконалено роботу фільтрів у Звіті про тренінги та тести. Це оновлення стосується розширення можливостей роботи з підрозділами — додано опцію розгортання дерева підрозділів та вибору дочірніх підрозділів з організаційної структури компанії.
Щоб скористатися новими можливостями:
-
Перейдіть до модуля Навчальний центр → Звіти → Звіт про тренінги та тести.
-
На сторінці звіту, біля поля Підрозділи, з’явилася кнопка з деревоподібною структурою. Натиснувши її, ви зможете побачити всі підрозділи зі структури компанії. Можна відмітити потрібні підрозділи для звіту або вибрати Виділити всі.
-
Також додано перемикач Включати дочірні підрозділи. Позначте чекбокс навпроти цього поля, щоб у подальшій вибірці враховувалися позиції як із головних, так і з дочірніх підрозділів.
Ще одне покращення, що стосується Звіту про тренінги та тести – у готовому звіті додано два стовпці з інформацією про Посади та Посади керівника.
- Створено фільтр по дереву підрозділів у Звіті про покриття підрозділів тренінгами
У модулі Навчальний центр для покращення роботи Адміністратора зі Звітом про покриття підрозділів тренінгами було додано фільтр по дереву підрозділів компанії.
Тепер при формуванні звіту в полі Підрозділ з’явилася кнопка у вигляді деревоподібної структури. Натиснувши на неї, ви побачите всі підрозділи зі структури компанії. Ви можете поставити відмітку біля тих підрозділів, які вам потрібні для звіту, або вибрати Виділити всі.
Крім того, для фільтрації даних додано перемикач З урахуванням дочірніх. Якщо активувати цей перемикач, у звіті будуть враховані не лише головні підрозділи, але й дочірні.
Модуль «Зовнішній АРІ»
- Реалізовано можливість завантаження всіх логів обміну даними в шлюзі імпорту через REST
Додано новий функціонал, що надає можливість завантажити одразу всі логи обміну даними в шлюзі імпорту через REST API.
Щоб скористатися новою можливістю завантаження даних:
-
Перейдіть до модуля Зовнішній API → Управління зовнішнім API.
-
На сторінці управління, в списку всіх наявних шлюзів, оберіть Шлюз імпорту даних через REST.
-
На сторінці Деталі шлюзу перейдіть до вкладки Використання шлюзу. У списку сесій обміну даних оберіть потрібний вам запис та натисніть Деталі.
-
Внизу сторінки Деталі використання шлюзу є можливість завантажити кожен лог окремо або скористатися кнопкою Завантажити всі логи для одночасного завантаження даних.









