В останньому випуску Release Notes ми представили список змін та удосконалень у функціоналі Moco. Тепер хочемо детальніше зупинитися на нових можливостях у модулях:
- «Дистанційне навчання»
- «Оцінка персоналу»
- «Гейміфікація»
- «Повідомлення»
- «Зовнішній API»
- «Адміністрування»
Цей та інші релізи також доступні для ознайомлення на порталі документації СДН MOCO: docs.mocotms.com
Модуль «Дистанційне навчання»
- Збереження початкової дати призначення на курс при налаштуванні пролонгації призначення через організаційну структуру
В модулі Дистанційне навчання, в плагіні Призначення через оргструктуру, було доопрацьовано логіку продовження призначення на курс у випадку невиконання цього курсу користувачем.
Розглянемо ситуацію коли Адміністратор створює групове призначення на курс з пролонгацією, проте деякі користувачі протягом дії цього призначення не виконують вимоги завершення курсу. Тепер, в такому випадку, для кожного з таких користувачів системою створюється індивідуальне призначення на курс з датою початку призначення, що відповідає даті початку групового призначення.
Нагадаємо, що раніше в такій ситуації індивідуальне призначення користувача на курс створювалося з датою початку від поточної дати, що ускладнювало аналіз результатів навчання у звітності.
Відповідно, у Звіті про проходження курсів відображається лише один запис про призначення такого користувача на курс. При цьому, дата початку призначення є датою початку первинного групового призначення.
Це дає змогу адміністраторам та керівникам відслідкувати призначення на курс, спираючись на дату, яка була задана з самого початку при створенні групового призначення.
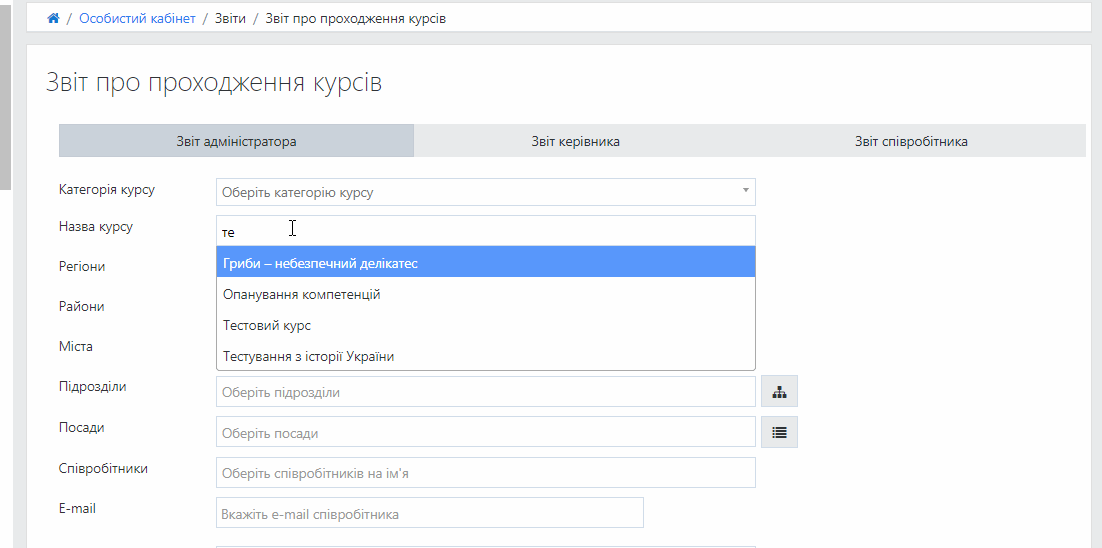
- Обмеження доступності елементів курсу за параметром “Тег користувача”
В модулі Дистанційне навчання було додано новий тип обмеження доступу до елементів курсів, що дає можливість авторам курсів налаштовувати доступність їх елементів за параметром Тег користувача.
Щоб додати та налаштувати новий тип обмеження для елементу курсу:
-
Перейдіть в модуль Дистанційне навчання →Моє навчання→Каталог та виберіть потрібний вам курс.
-
На сторінці курсу оберіть режим редагування (натиснути зображення олівця в верхньому правому куті).
-
Виберіть потрібний елемент курсу і оберіть Редагувати → Редагувати параметри елементу.
-
На сторінці редагування параметрів елементу курсу знайдіть розділ Обмеження доступності.
-
Додайте в ньому нове обмеження. У вспливаючому вікні виберіть обмеження типу Тег користувача.
-
Після цього введіть тег користувачів, яким буде доступний даний елемент курсу.
-
Натисніть кнопку Зберегти і показати.
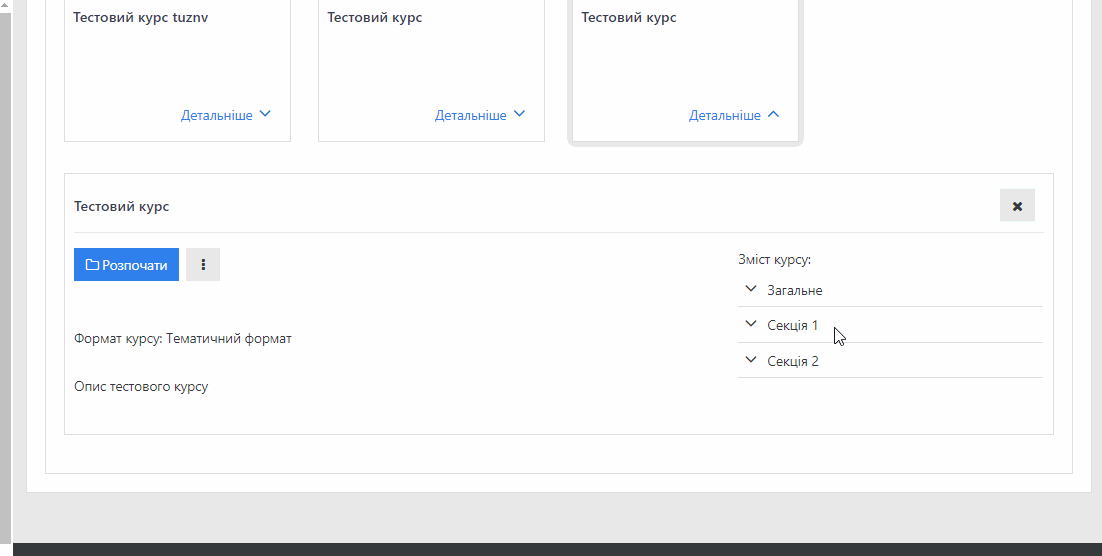
Після виконаного налаштування елементу курсу він буде доступний лише користувачам, у яких в обліковому записі є відповідний тег. Для всіх інших користувачів цей елемент буде недоступний.
- Можливість очищення результатів виконання елементу курсу “Реєстрація досягнень”
В модулі Дистанційне навчання додана можливість видаляти результати елементу Реєстрація досягнень у користувачів в курсів.
Щоб видалити поточні досягнення користувача з курсу потрібно:
-
Перейдіть на сторінку курсу.
-
В правому верхньому куті натисніть на значок шестерінки і у випадаючому списку виберіть Докладніше.
-
Далі перейдіть по ланцюжку: вкладка Користувачі → Способи зарахування → Призначення через організаційну структуру.
-
На сторінці буде відображено перелік користувачів. Оберіть потрібного користувача та натисніть зображення кошика.
-
У вспливаючому вікні встановіть перемикач Видалити призначення безповоротно разом з результатами навчання і натисніть кнопку Видалити.
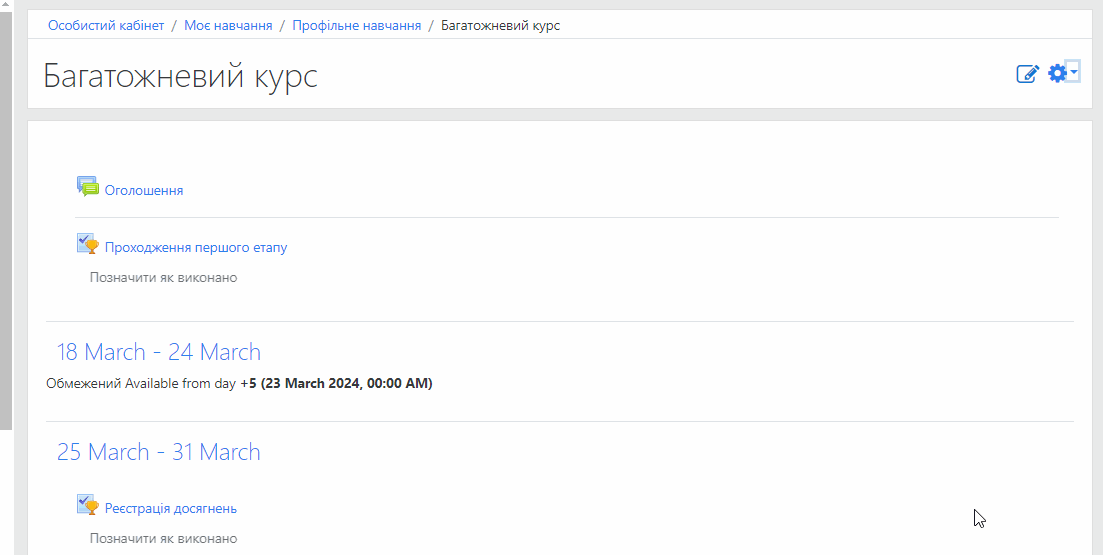
- Фільтр “Створено в інтервалі” в журналі внутрішніх повідомлень став необов’язковим
Тепер у модулі Повідомлення (Внутрішні повідомлення→Вхідні) користувач може вивести всі вхідні повідомлення, без обмеження за часовим інтервалом.
Тобто можливо обрати лише будь-який модуль системи та будь-який потрібний шаблон повідомлення та отримати потрібні дані.
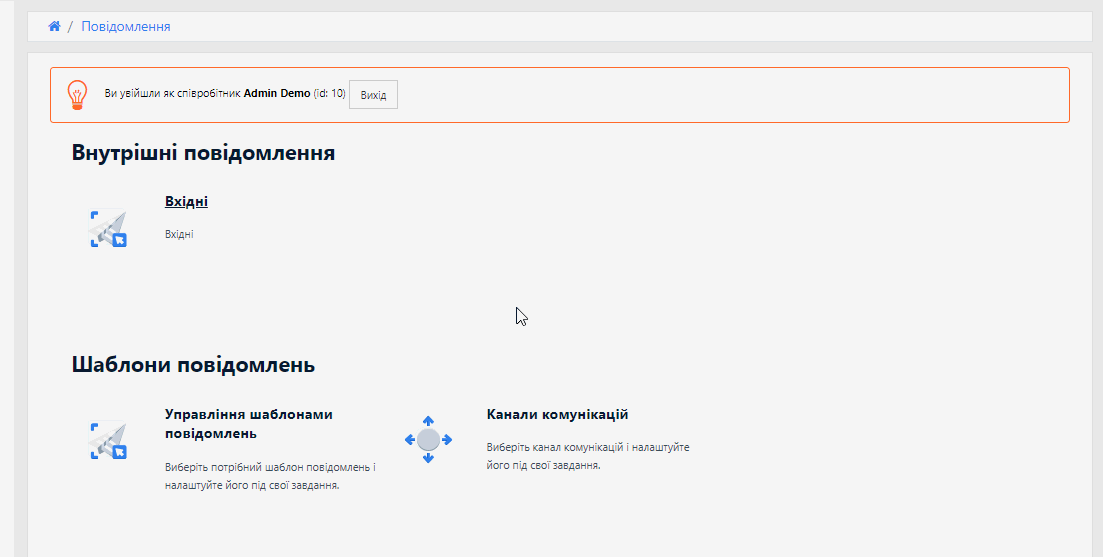
Модуль «Оцінка персоналу»
- Можливість відображати номери телефонів оцінюваного в анкеті оцінки для респондентів
Тепер автор анкети оцінки за допомогою налаштувань її зовнішнього вигляду може відобразити або приховати основний та мобільний номери телефонів оцінюваного для респондентів.
Щоб налаштувати відображення номерів телефонів оцінюваного в анкеті потрібно:
-
Перейдіть до модуля Оцінка персоналу → Пошук анкети.
-
Виберіть потрібну вам анкету.
-
На сторінці налаштувань анкети перейдіть на вкладку Основне → Зовнішній вигляд.
-
Відмітьте чекбокси навпроти Відображення телефонного номеру та Відображення мобільного номера.
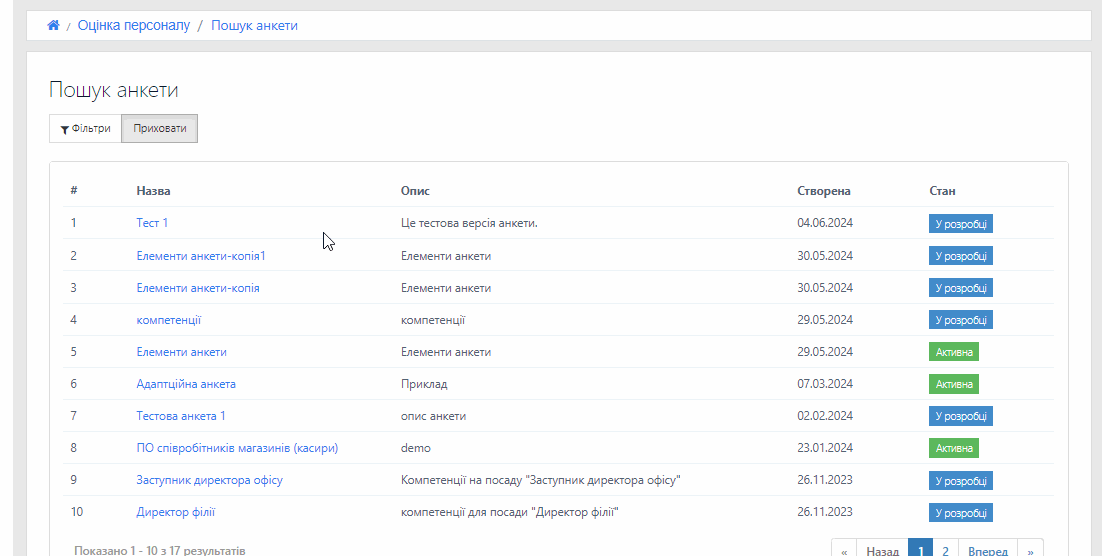
Тепер при перегляді анкети респондентами в блоці з персональними даними оцінюваного будуть відображатись номери його телефонів.
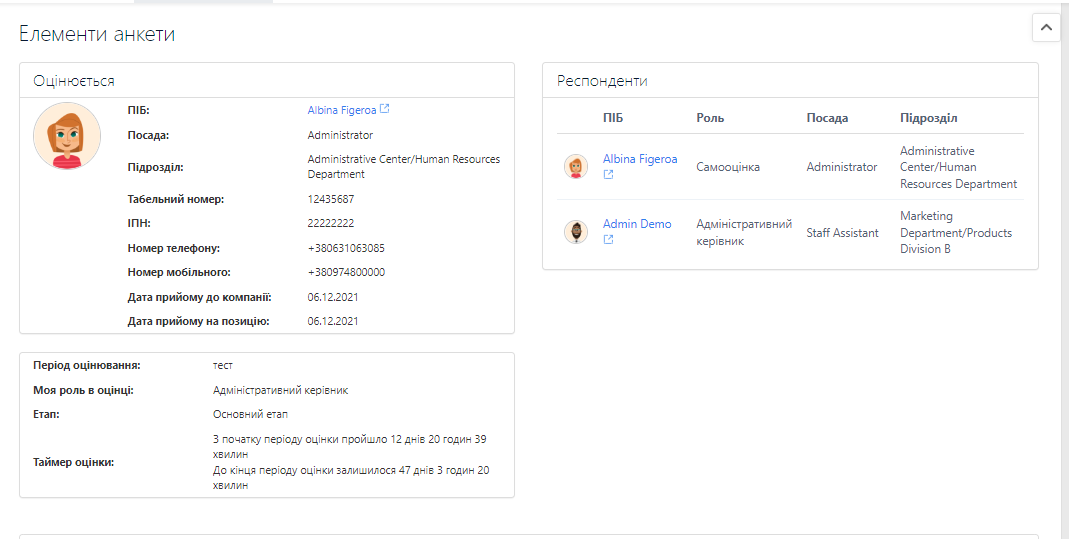
Модуль «Гейміфікація»
Нова сторінка “Управління категоріями призів” в магазині
Адміністратор може перейти на нову сторінку управління категоріями призів централізованого магазину, де він може створювати, редагувати та видаляти категорії в деревовидному довіднику. Категорії призів використовуються для впорядкування призів в магазині та спрощення їх пошуку учасниками ігор.
Щоб скористатися новим функціоналом:
-
Перейдіть в модуль Гейміфікація → Управління категоріями призів.
-
Щоб створити нову категорію, натисніть на кнопку Створити і заповніть відповідну форму.
-
Вже існуючі категорії можна переміщати у списку за допомогою стрілок вгору/вниз.
-
Редагувати та видаляти категорії можна за допомогою кнопок з зображенням олівця та кошика відповідно.
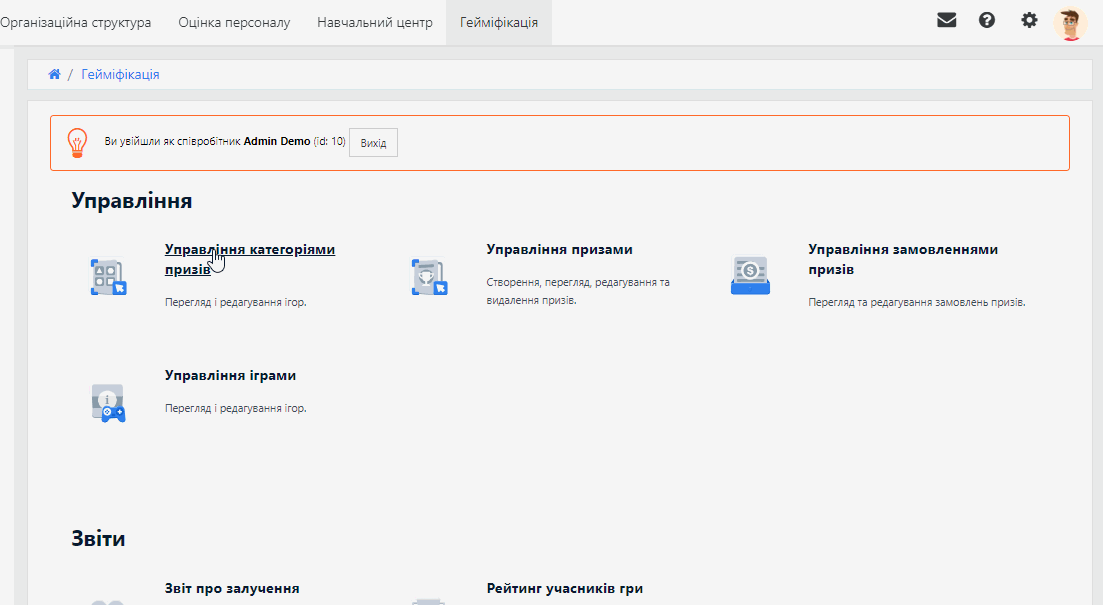
Модуль «Повідомлення»
- Фільтр “Створено в інтервалі” в журналі внутрішніх повідомлень став необов’язковим
Для сервісу відправлення повідомлень створений чат-бот Telegram.
При першому вході в чат-бот нового користувача у нього запитується його номер мобільного телефона. Вказаний користувачем номер за допомогою функціонала Telegram порівнюється з номером, що асоційований з ідентифікатором цього користувача Telegram. При збігу відбувається пошук користувача в БД Мосо по номеру телефона.
Слід враховувати, що якщо користувача не знайдено в базі даних Мосо за номером телефона, то йому буде відмовлено в доступі до чат-бота.
Інформація чи приєднався юзер до чат-бота відображається в профілі користувача.
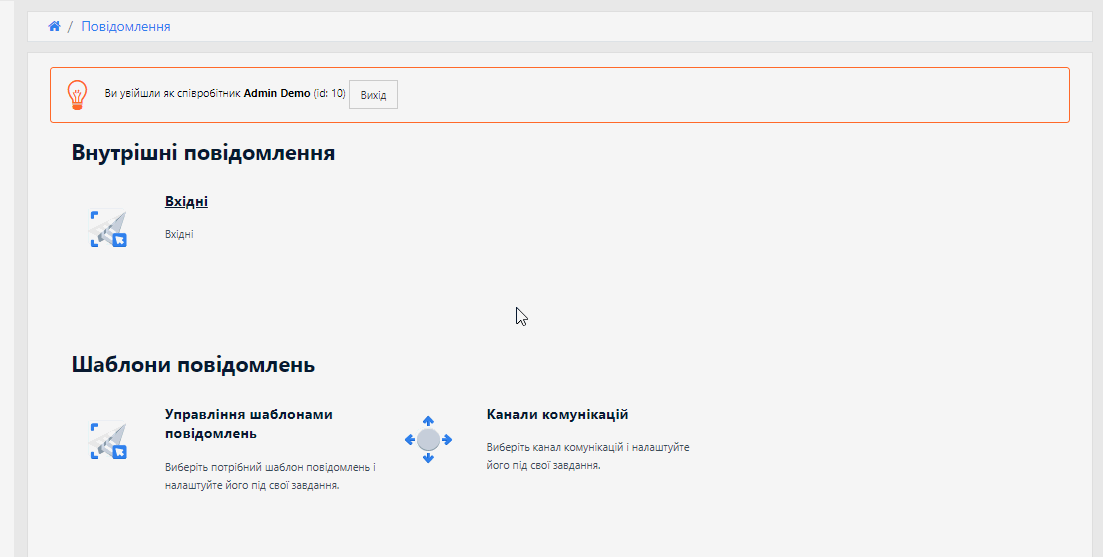
Модуль «Зовнішній API»
- Можливість створювати, переглядати та видаляти клієнтські додатки зовнішнього API
Була реалізована можливість створювати, переглядати та видаляти параметри підключення зовнішніх систем, що в якості клієнтів взаємодіють з Мосо через його зовнішній API . Для зовнішніх систем, що підключаються до Мосо в якості програмного клієнта, спочатку створюються та налаштовується ці клієнтські додатки, або простіше, просто клієнти.
Щоб скористатись новою можливістю потрібно:
-
Перейти в модуль Зовнішній АРІ → Клієнти зовнішнього АРІ.
-
Для того, щоб створити нового клієнта, натисніть кнопку Додати та введіть його назву, за якою ви зможете його ідентифікувати в подальшому. При цьому, автоматично генеруються параметри підключення до АРІ Мосо для цього клієнта, а саме clientId та clientSecret.
-
Щоб відредагувати вже створеного клієнта, перейдіть на його сторінку та біля значка шестерінки, у випадаючому списку, натисніть Змінити. Для клієнта можна змінити його назву і перегенерувати його секретний ключ.
-
Для видалення клієнта оберіть Видалити в цьому ж меню.
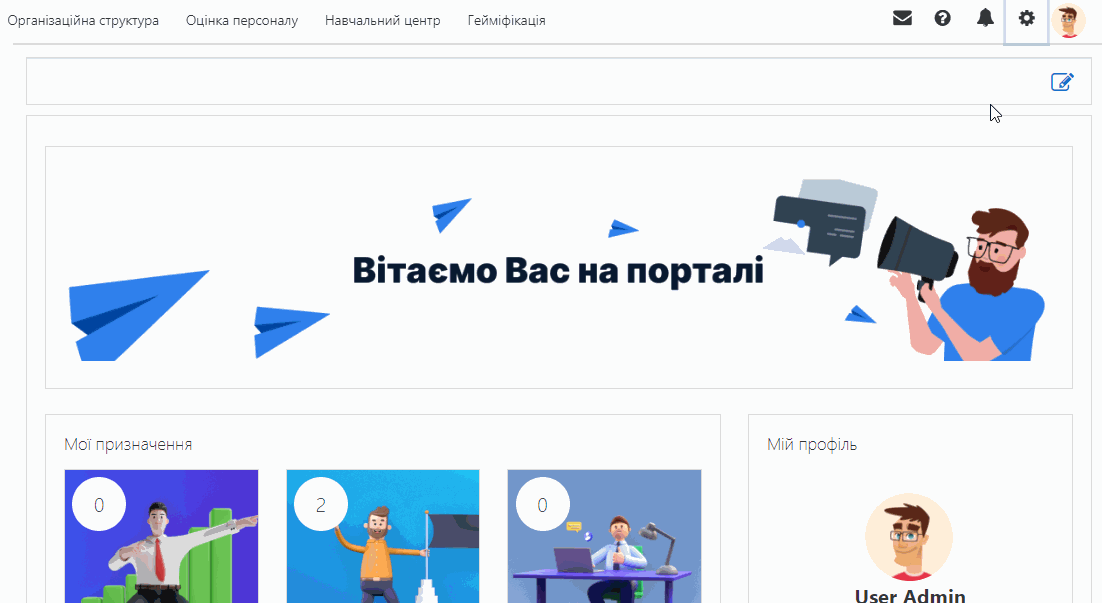
Модуль «Адміністрування»
- Виключення осіб з правила вимагання оновлення номера телефону
Адміністратор може створювати правила відбору користувачів, від яких вимагається періодичне оновлення інформації про номер мобільного телефону. Раніше критеріями відбору в цих правилах були посада та підрозділ. Згідно новим допрацюванням адміністратор має можливість виключити персонально будь-якого користувача з існуючого правила вимагання оновлення номеру телефону.
Щоб виключити осіб з правила примусового оновлення телефону потрібно:
-
Перейти в модуль Адміністрування до сторінки Правила вимагання оновлення номеру телефона
-
Перейти до правила, яке вже було створено по підрозділу, що вас цікавить.
-
Біля значка шестерінки, у випадаючому списку, натисніть Змінити.
-
У вспливаючому вікні у вас є можливість використати новий перемикач з назвою Виключити з правила. При його включені відкривається поле Обрати співробітника за ПІБ.
-
Оберіть одного чи декількох користувачів, які будуть виключатися з даного правила і натисніть Зберегти.
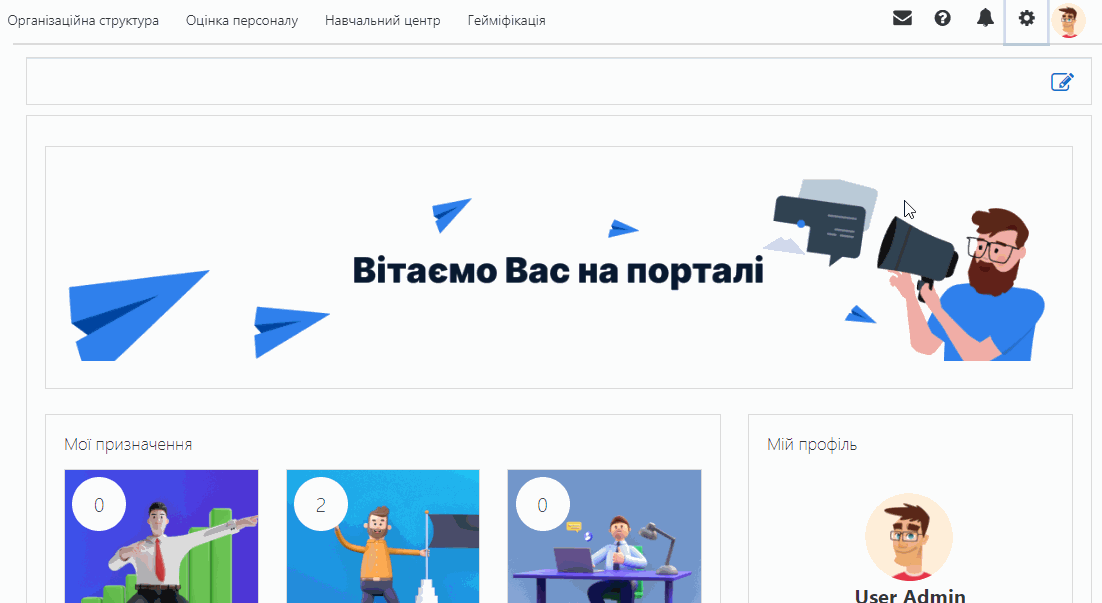
Також, у вас є можливість переглянути інформацію про осіб, які наразі виключені з правил оновлення номеру телефону. Необхідний вам розділ знаходиться у налаштуваннях правила і називається Виключені особи. В ньому відображається ПІБ особи, Підрозділ та Посада.
На сторінці Правила вимагання оновлення номеру телефона біля кожного правила з’явилася позначка Виключення з правила. Вона приймає значення “так” або “ні” та дозволяє швидко зрозуміти, чи є у правилі виключені особи.
- Підтвердження мобільного номеру телефону, який раніше використовувався в обліковому записі звільненої особи
Раніше при спробі підтвердити номер телефона, який вже був зареєстрований в в іншому обліковому записі звільненої або заблокованої особи, система видавала помилку, що цей номер належить іншому користувачу.
Нове доопрацювання дозволяє видалити номер телефону з акаунту звільненої особи при його повторному підтвердженні в іншому обліковому записі.
Щоб користувач додав номер телефону з профілю заблокованої особи, потрібно:
-
Перейдіть в модуль Управління користувачами → Мій обліковий запис.
-
У вкладці Контакти додайте номер телефону, натисніть Зберегти.
-
При наступному вході в систему, вам потрібно буде підтвердити цей номер кодом з смс.
-
Тепер у вашому акаунті буде підтверджений номер телефону, а в обліковому записі звільненої особи він видаляється автоматично.









