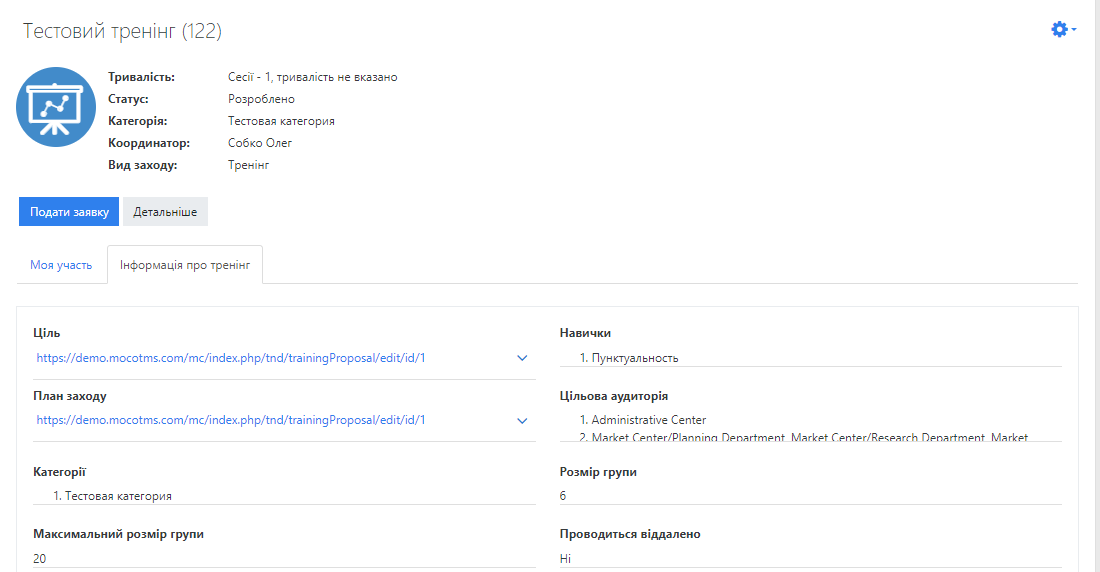В останньому випуску Release Notes ми представили список змін та удосконалень у функціоналі Moco. Тепер хочемо детальніше зупинитися на нових можливостях у модулях:
- «Організаційна структура»
- «Дистанційне навчання»
- «Оцінка персоналу»
- «Гейміфікація»
- «Навчальний центр»
Цей та інші релізи також доступні для ознайомлення на порталі документації СДН MOCO: docs.mocotms.com
Модуль «Організаційна структура»
- Можливість створення кастомних полів в профілі користувача
В модулі Організаційна структура була реалізована нова можливість – створення нових кастомних полів у профілі користувача. Тепер Адміністратор може додавати поля для введення додаткової інформації, що не передбачені системою за замовчуванням.
Щоб створити нові додаткові поля в профілі користувача:
-
Перейдіть до модуля Організаційна структура → Довідники → Користувацькі поля.
-
Натисніть кнопку Додати та у спливному вікні заповніть необхідні дані: Назва, Код та Тип поля та Пов’язано з. Натисніть Зберегти.
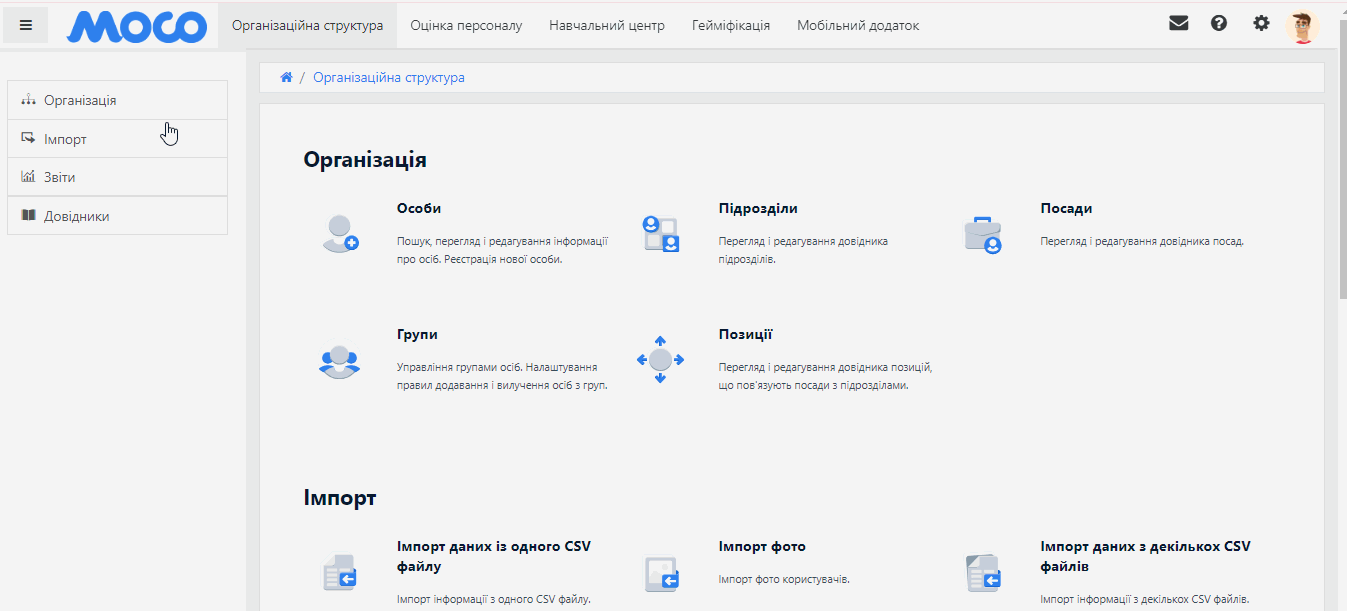
Новостворені поля одразу з’являються в профілі користувачів (Організаційна структура → Особи) у закладинці Додаткова інформація.
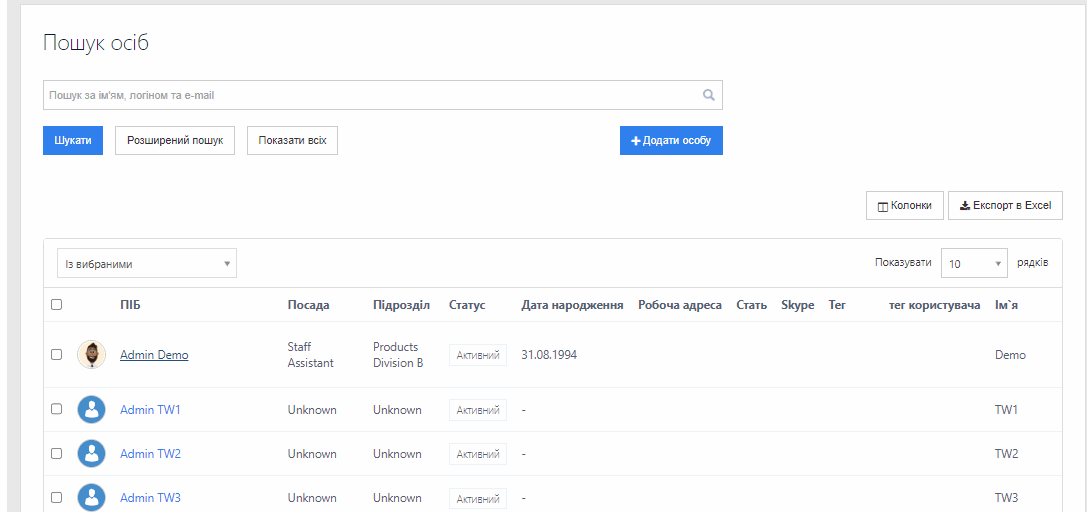
- Можливість вивантаження кастомних полів профіля користувача при експорті в Excel
Була реалізована можливість експортувати інформацію з кастомних полів профіля користувача на сторінці пошуку осіб в модулі Організаційна структура. Тепер ви можете відфільтрувати потрібних вам осіб за допомогою пошуку, завантажити та зберегти значення їх кастомних полів в Excel таблиці.
Щоб скористатись новою можливістю потрібно:
-
Перейдіть до модуля Організаційна структура → Особи.
-
Скористайтесь пошуком За посадою/Підрозділом/Стажем у компанії або ж натисніть кнопку Показати всіх.
-
Нижче, на сторінці з’являться дані співробітників. Натисніть кнопку Експорт в Excel, що знаходиться праворуч, над результатами пошуку.
-
У спливному вікні перемикачами відмітьте ті стандартні та кастомні поля профіля особи, дані з яких вам потрібні в таблиці. Натисніть кнопку Завантажити.
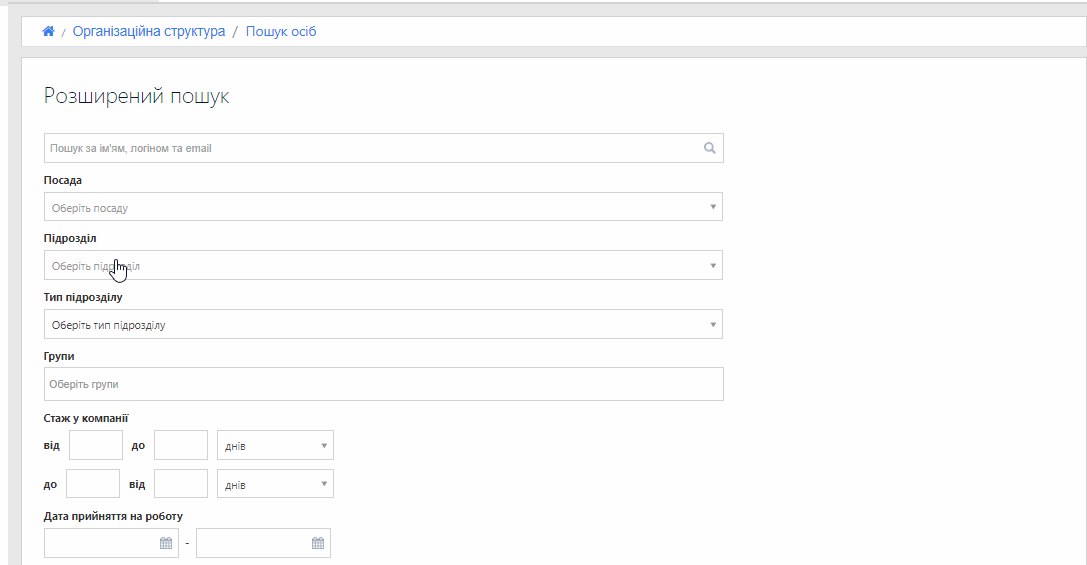
- Масові операції додавання та вилучення ролей
Адміністратор може здійснювати масові операції по додаванню та вилученню ролей користувачів. Раніше ролі присвоювались кожній особі окремо. Зараз, згідно новим доопрацюванням, Адміністратор на сторінці пошуку осіб має можливість обирати потрібних людей за посадами, підрозділами, групами тощо та ініціювати масове призначення однієї або декількох ролей. Також, реалізована нова можливість масового вилучення ролей.
Щоб Адміністратору здійснити масові операції по додаванню та вилученню ролей:
-
Перейдіть до модуля Організаційна структура → Особи → Розширений пошук.
-
На сторінці пошуку оберіть потрібних вам користувачів використовуючи фільтри за підрозділами, посадами, групами тощо. Натисніть Пошук.
-
Нижче на сторінці з’явиться перелік осіб. Відмітьте чекбоксами тих, з якими хочете провести подальші дії.
-
У вікні Із вибраними, у випадаючому списку, оберіть Додати ролі.
-
Не екрані з’явиться спливне вікно з переліком доступних ролей. Відмітьте потрібні чекбоксом та натисніть кнопку Далі.
-
Після цього задача масового додавання ролей розпочне виконання.
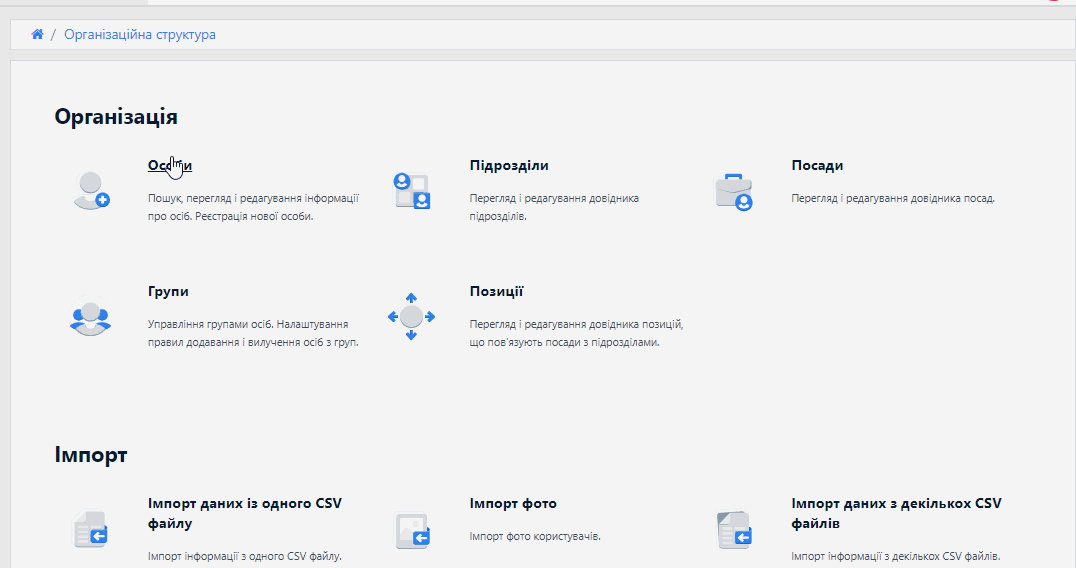
- Правила присвоєння тегів особі на базі полів її профіля
В системі Moco теги використовують при пошуку осіб, побудові різноманітних звітів, призначеннях на навчання та інше. Раніше до особової справи користувача теги можна було додавати при створенні/редагуванні особової справи, а також при імпорті таких даних з CSV файлів.
Розроблено новий функціонал – Довідник правил присвоєння тегів особі, де можна створити правила, за якими користувачам автоматично будуть надаватись потрібні теги на базі стандартних та кастомних полів її профіля. Система буде відстежувати зміни в обраних полях профіля особи та додавати або перезаписувати відповідні теги. Це дозволяє задіяти і використати значення будь-якого поля профіля користувача в усіх сценаріях, де зараз підтримуються теги осіб.
Щоб створити правила присвоєння тегів:
-
Перейдіть до модуля Організаційна структура → Довідники → Правила створення тегів.
-
Натисніть кнопку Додати. На екрані з’явиться спливне вікно, де потрібно заповнити такі поля:
-
Поле профіля – виберіть у випадаючому списку поле профіля користувача, за яким особі буде присвоюватись тег (ПІБ, Стаж на позиції тощо);
-
Присвоювати тег зі значення поля профіля – якщо цей чекбокс активний, то користувачу буде присвоюватися тег зі значенням поля, обраного в налаштуванні Поле профіля;
-
Поле Присвоювати теги буде доступне для заповнення, якщо відключений попередній чекбокс. В ньому потрібно задати теги, які будуть видаватися особі при спрацюванні цього правила;
-
В полі Стратегія присвоєння тегів ви можете обрати з двох варіантів: Додавати теги чи Замінювати всі існуючі теги.
-
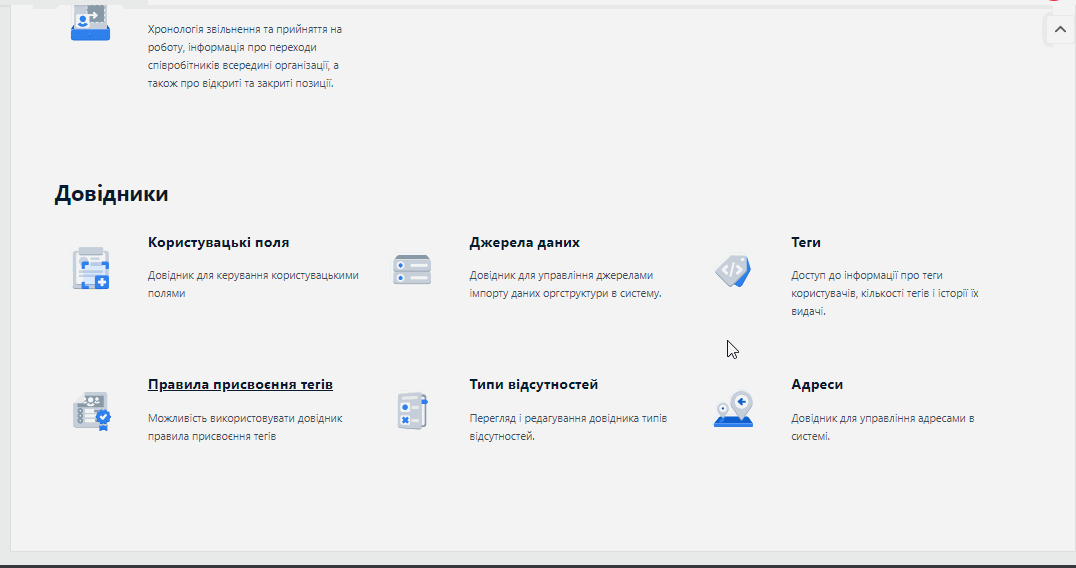
Модуль «Дистанційне навчання»
- Можливість поділитись сертифікатом про проходження курсу в LinkedIn
В модулі Дистанційне навчання для користувачів реалізована можливість поділитися своїм сертифікатом про проходження курсу в соцмережі LinkedIn.
Для того, щоб користувачам була доступна ця нова можливість Адміністратор повинен провести відповідні налаштування.
Щоб налаштувати можливість поділитись сертифікатом в LinkedIn:
-
Адміністратор переходить за посиланням developer.linkedin.com та натиснути кнопку Create app.
-
На сторінці, що з’явилася, потрібно заповнити необхідні поля, відмітити чекбокс (згода з правилами спільноти) та натиснути кнопку Create app.
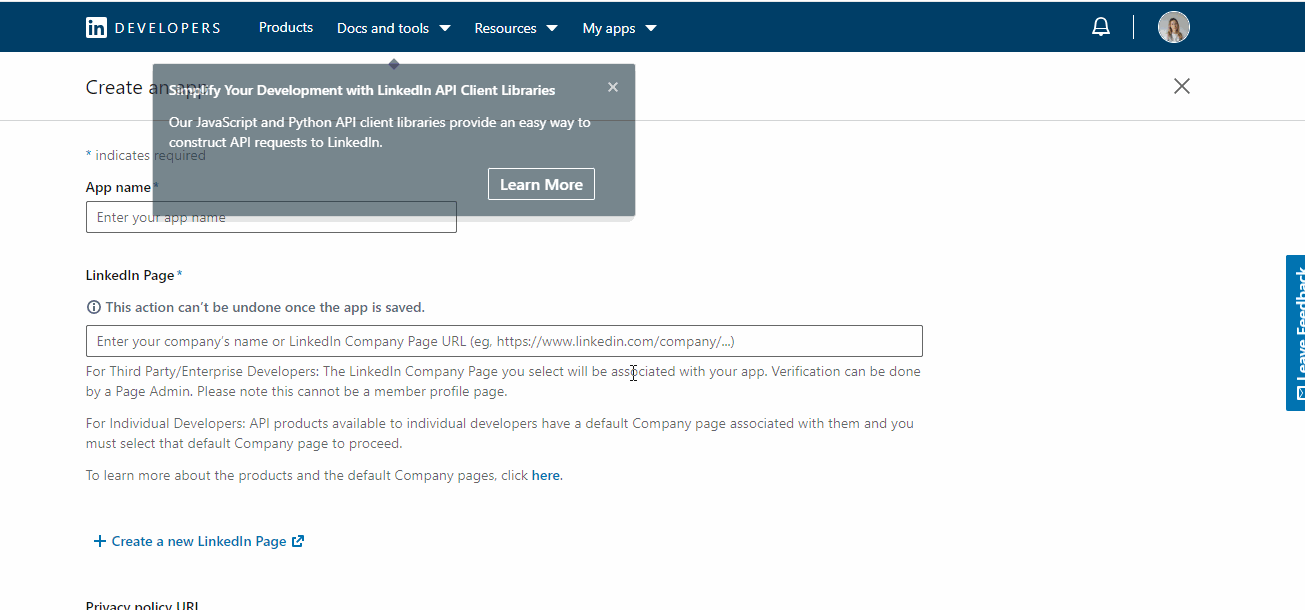
-
Далі, на закладинці Products, навпроти пункту Share on LinkedIn натисніть кнопку Request access, у спливному вікні відмітьте чекбокс погодження з умовами та натисніть Request access.
-
Нижче, на цій сторінці, навпроти пункту Sign in with Linkedin using OpenID Connect натисніть кнопку Request access, у спливному вікні відмітьте чекбокс погодження з умовами та натисніть Request access.
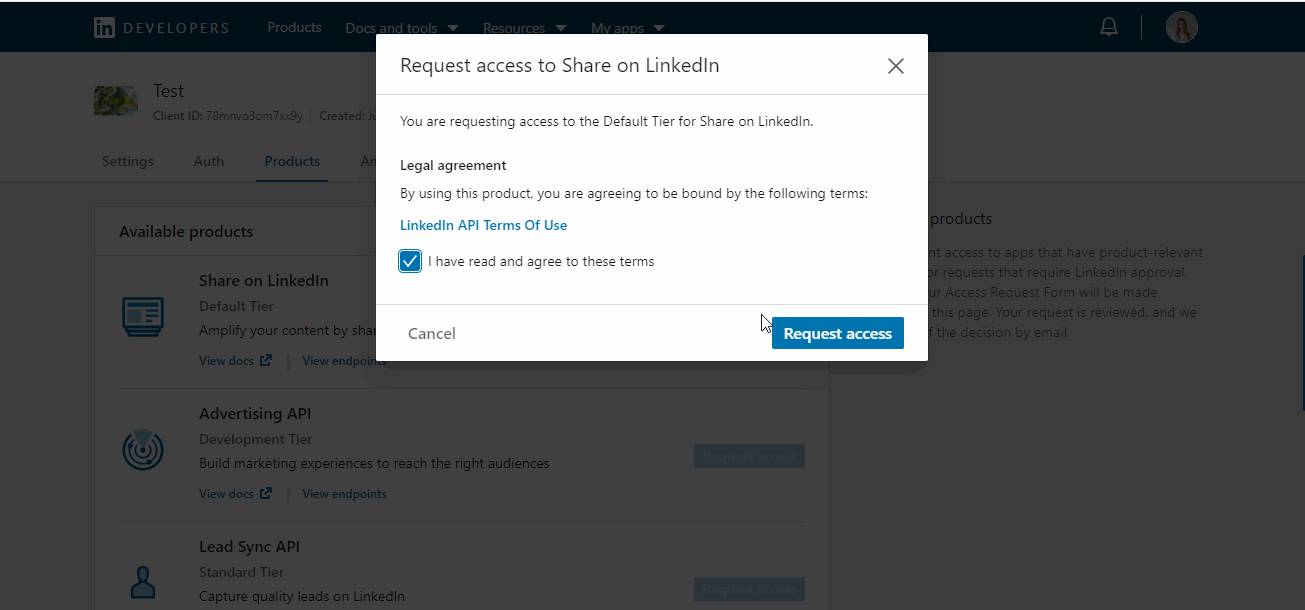
-
Далі, на закладинці Products, навпроти пункту Share on LinkedIn натисніть кнопку Request access, у спливному вікні відмітьте чекбокс погодження з умовами та натисніть Request access.
-
Нижче, на цій сторінці, навпроти пункту Sign in with Linkedin using OpenID Connect натисніть кнопку Request access, у спливному вікні відмітьте чекбокс погодження з умовами та натисніть Request access.
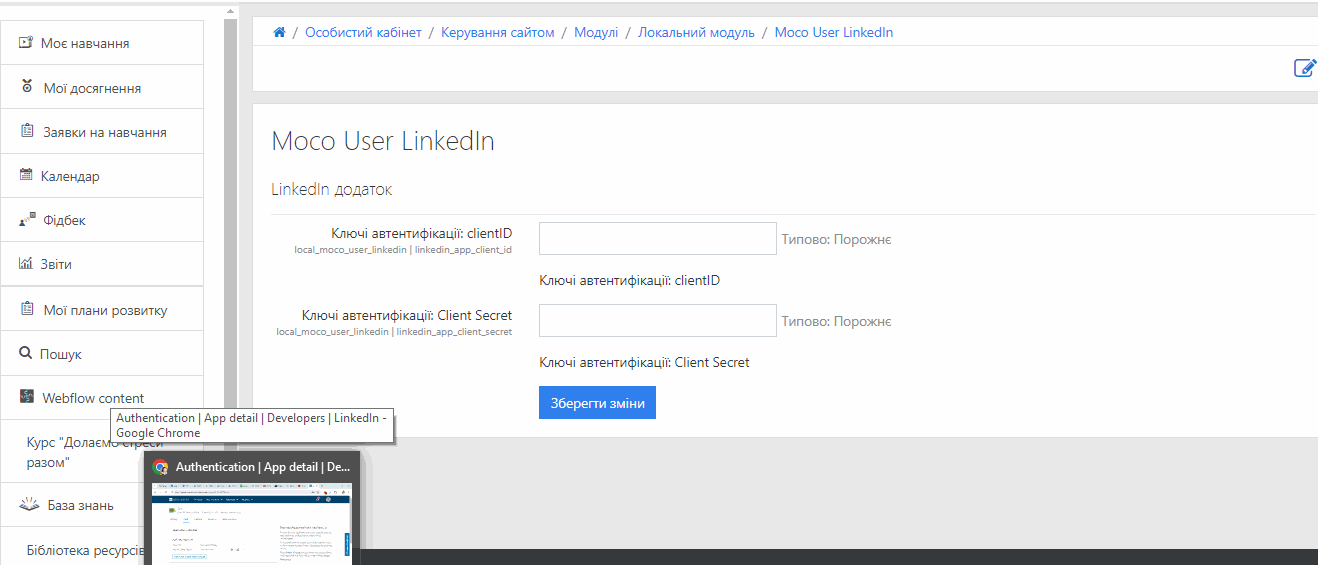
-
Далі, на закладинці Products, навпроти пункту Share on LinkedIn натисніть кнопку Request access, у спливному вікні відмітьте чекбокс погодження з умовами та натисніть Request access.
-
Нижче, на цій сторінці, навпроти пункту Sign in with Linkedin using OpenID Connect натисніть кнопку Request access, у спливному вікні відмітьте чекбокс погодження з умовами та натисніть Request access.
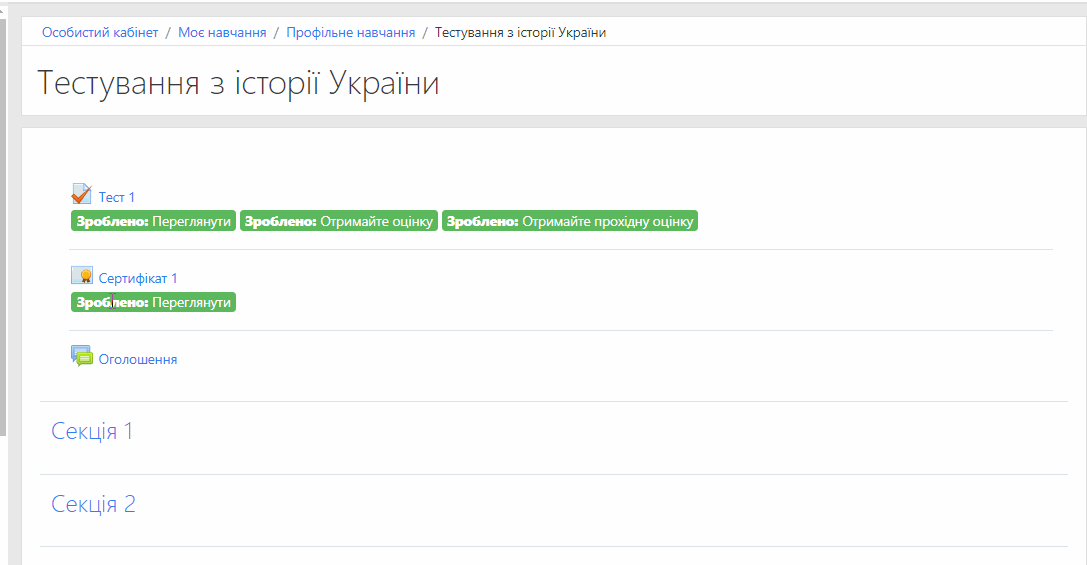
-
Далі, на закладинці Products, навпроти пункту Share on LinkedIn натисніть кнопку Request access, у спливному вікні відмітьте чекбокс погодження з умовами та натисніть Request access.
-
Нижче, на цій сторінці, навпроти пункту Sign in with Linkedin using OpenID Connect натисніть кнопку Request access, у спливному вікні відмітьте чекбокс погодження з умовами та натисніть Request access.
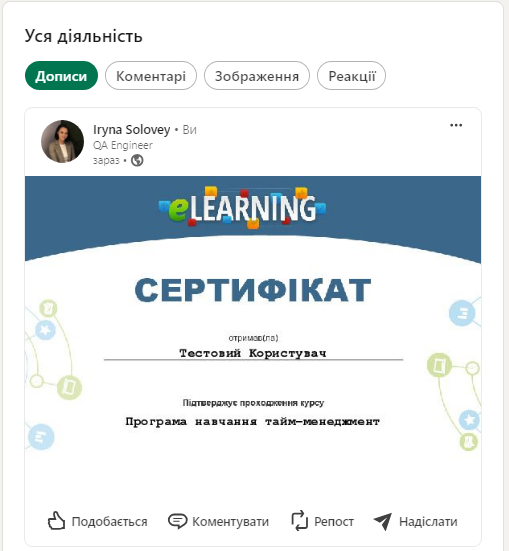
- Звіти про рейтинги відвідуваності курсів та їх елементів
В модулі Дистанційне навчання розроблений новий функціонал, який відповідає за збір статистики. Кожну добу він фіксує в базі даних системи такі показники:
-
загальна кількість переглядів курсу та кількість унікальних користувачів, що переглядали курс за минулий день;
-
загальна кількість переглядів елементів курсу та кількість унікальних користувачів, що переглядали елементи курсів за минулий день;
Також були розроблені нові звіти, які дозволяють порівняти показники відвідування курсів і їх елементів та сформувати їх рейтинг за певний період часу.
Звіт про рейтинг відвідуваності курсів та Звіт про рейтинг відвідуваності елементів курсів, можна знайти у лівому боковому меню, в розділі Звіти.
На сторінці Звіту про рейтинг відвідуваності курсів можна відфільтрувати дані за Категоріями курсу, Назвою курсу та Датою (обрати потрібний інтервал часу). На сторінці звіту інформація відображається у вигляді таблиці, з можливістю експорту даних в Excel.
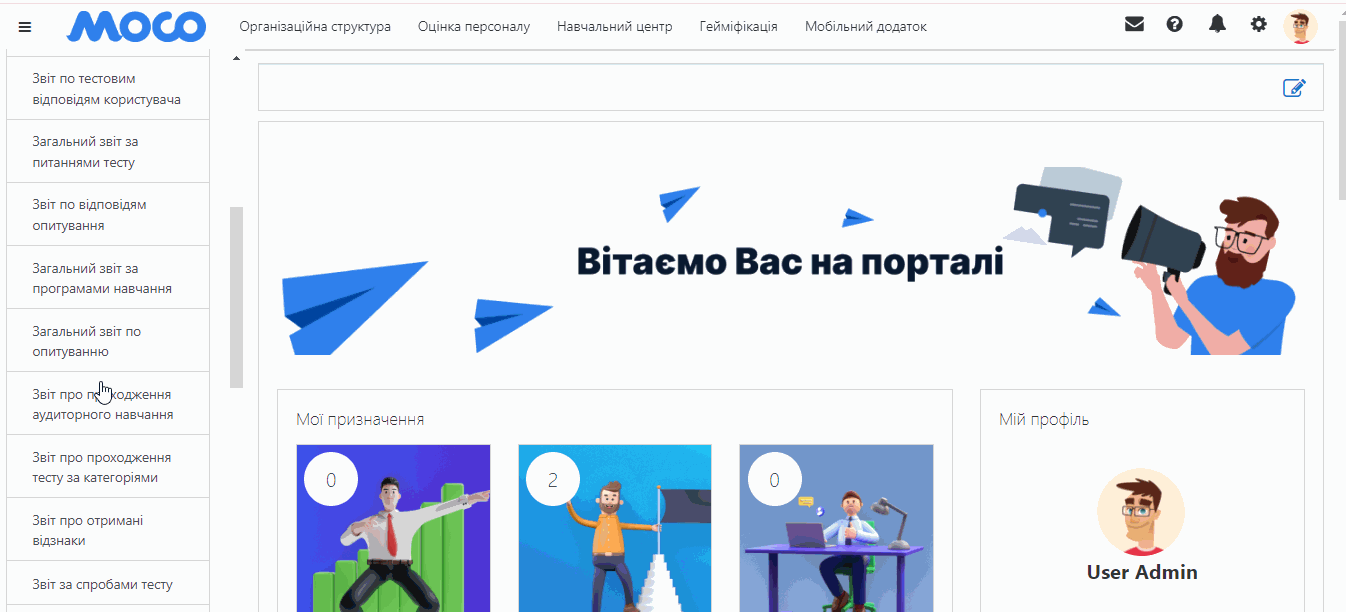
Аналогічний функціонал має сторінка Звіту про рейтинг відвідуваності елементів курсів, з однією відмінністю: відфільтрувати дані для звіту можна ще й за показником Типи елементів курсу (такі як Сторінка, Завдання, Реєстрація досягнень тощо).
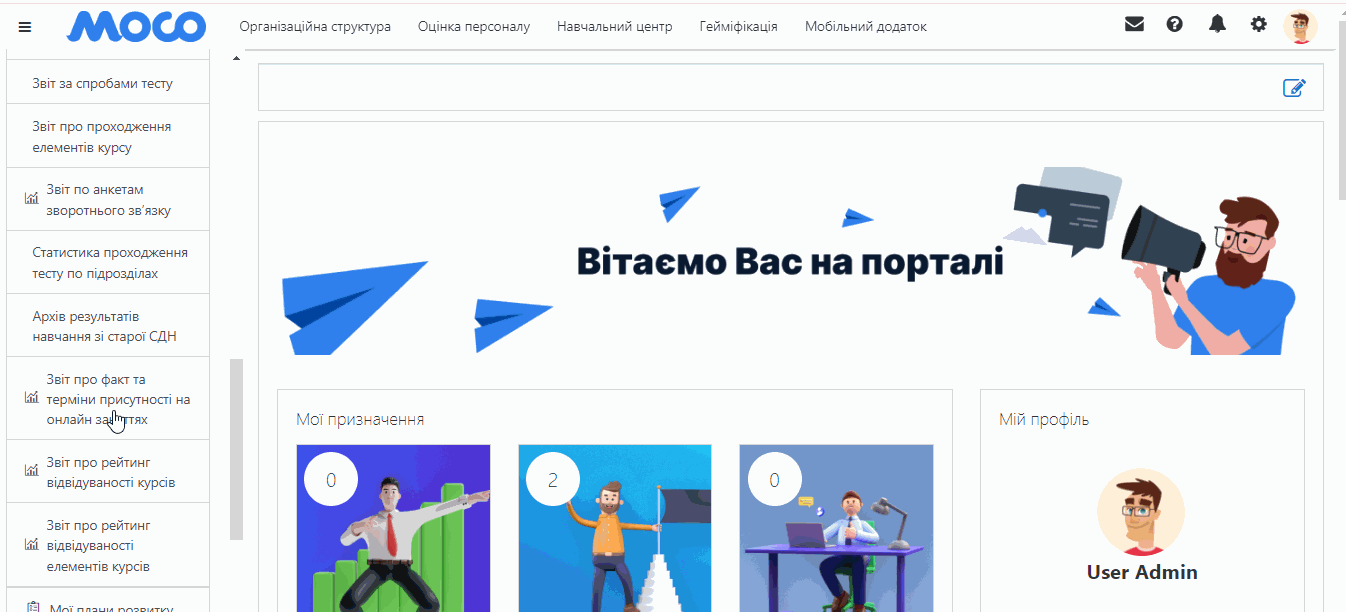
- Імпорт та експорт в Excel тестових питань з множинними відповідями, що мають однакову вагу
В модулі Дистанційне навчання існував функціонал імпорту тестових питань з множинними відповідями з Excel файлів, для яких Адміністратор мав задавати вагу кожного з вірних варіантів відповіді. Питання такого типу кодувалися, як MR (Multiple Response).
В цьому релізі було реалізовано можливість імпортувати та експортувати до/з Банку питань та тестів питання з множинними відповідями, що мають однакову вагу Причому вірні варіанти відповіді отримують позитивну вагу, а невірні – таку саму, але відмінну. В Excel-файлі питання такого типу кодуються, як MRN (Multiple Response Negative)
Коефіцієнти ваги по відповідях цих питань розраховуються системою автоматично. Автору достатньо позначити вірні відповіді зірочкою *. Сума вагів правильних відповідей вважається рівною 100% та рівноцінно розподілятися між усіма ними.
Кожна неправильна відповідь автоматично отримує від’ємну вагу, розмір якої дорівнює вазі правильної відповіді в цьому питанні.
Щоб налаштувати можливість імпорту та експорту типу питань MRN:
-
Перейдіть до модуля Дистанційне навчання → Моє навчання → Каталог.
-
Виберіть потрібний вам курс з елементом Тест.
-
Праворуч на сторінці елементу натисніть значок шестерні та у випадаючому списку виберіть Банк питань → Імпорт.
-
Далі, на сторінці налаштувань, відмітьте чекбоксом пункт Формат Moco XLSX.
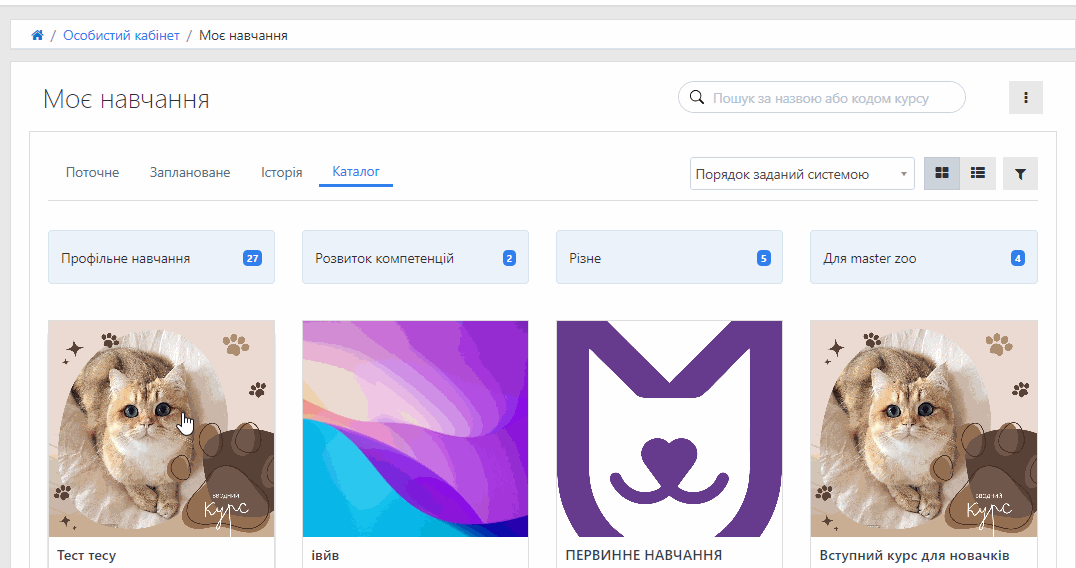
-
Нижче, на цій сторінці, можете здійснити імпорт такого типу питань у курс. Для цього, натисніть Виберіть файл та завантажте з вашого комп’ютера файл формату xlsx з потрібною інформацією.
- Виділення комірок з правильними відповідями у Звіті по відповідям на питання тесту
Нове доопрацювання у Звіті по відповідям на питання тесту: в залежності від того, чи відповідь користувача правильна, комірки зафарбовуються у:
-
зелений колір – якщо відповідь вірна;
-
жовтий колір – відповідь частково вірна;
-
червоний колір – відповідь не вірна.
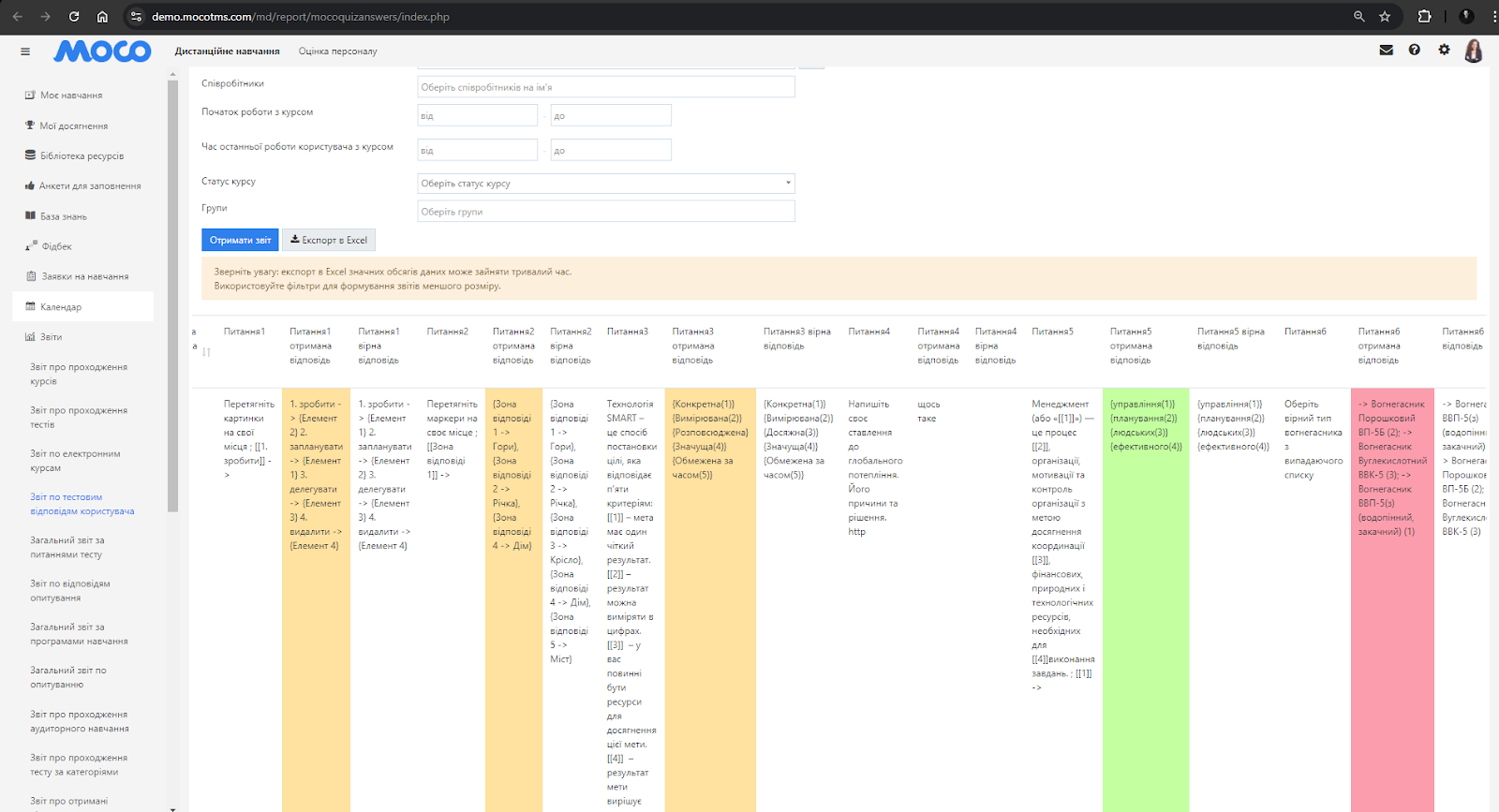
Щоб налаштувати таке відображення комірок у Звіті:
-
Перейдіть до модуля Керування сайтом → закладинка Модулі.
-
На сторінці знайдіть пункт Звіти та оберіть Звіт по тестовим відповідям користувача.
-
На сторінці налаштувань відмітьте чекбокс навпроти поля Зафарбовувати комірки з відповіддю відповідно до її правильності.
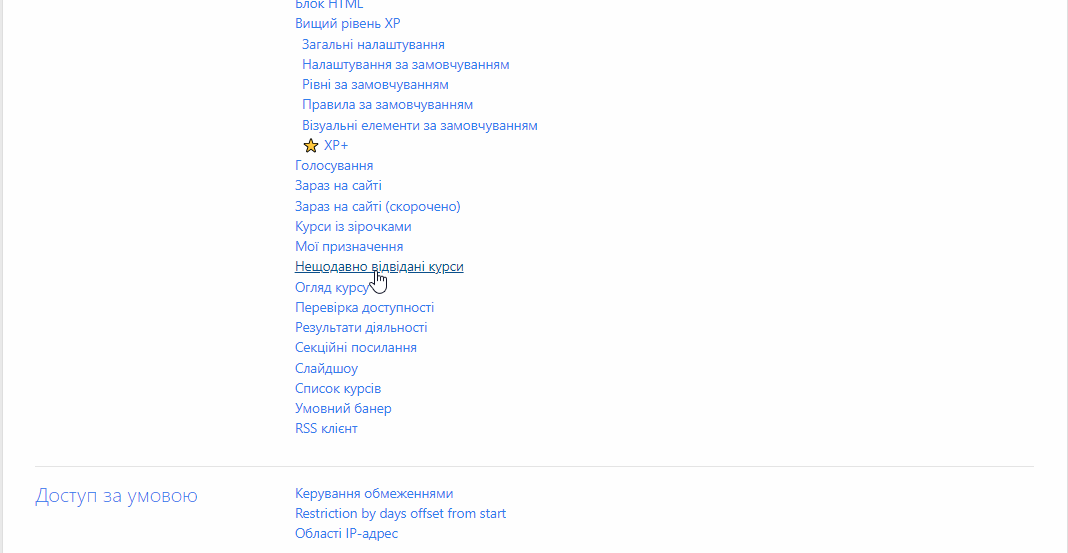
- Швидкий доступ до сторінок “Додати курс” та “Управління курсами” в Базі знань
Система Moco має вбудовану багатофункціональну Базу знань, яка дозволяє Адміністраторам створювати, структурувати та обмежувати доступ до довідкової інформації в різних форматах, а користувачам шукати і використовувати її для своїх потреб.
Згідно з новим допрацюванням на сторінці Бази знань з’явилася можливість швидко дістатися потрібних інструментів управління курсами та категоріями. Було додано випадаюче меню під кнопкою з іконкою трикрапки, що включає пункти Додати курс та Управління курсами.
Пункт Додати курс веде на форму додавання нового курсу Бази знань, а Управління курсами – на сторінку керування курсами та категоріями.
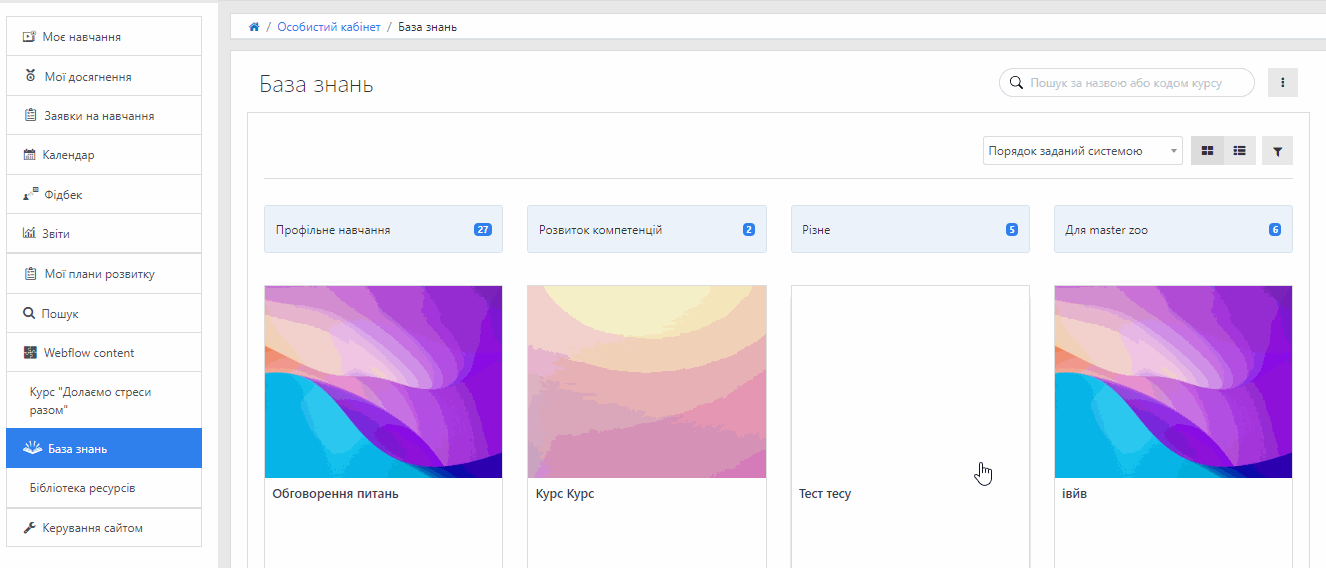
- Спрощення навігації по дереву категорій питань в Банку питань
В Банку питань, на сторінці управління категорій питань, для розділу категорій Ядра системи додана можливість згортати та розгортати дерево категорій.
Були реалізовані нові можливості для Адміністратора по роботі з дочірніми категоріями в плагіні Банку питань. Тепер Адміністратор може створювати, переміщати категорії питань в деревовидному довіднику та додавати питання будь-якого типу. Цей функціонал реалізовано для контекстної складової системи – Ядро системи.
Налаштування категорій знаходяться в адміністративній частині сайту.
Щоб Адміністратору скористатися новими можливостями керування категорій питань:
-
В лівому боковому меню перейдіть до модуля Керування сайтом.
-
Закладинка Курси → Банк питань → Категорії → Категорії питань для Ядро системи → Категорії.
-
На цій сторінці (в рамках контексту Ядро системи) Адміністратор може редагувати та видаляти категорії питань, за допомогою кнопок з зображенням шестерні та кошика відповідно. Переміщувати категорії у зручному для вас порядку можна за допомогою стрілок вгору/вниз.
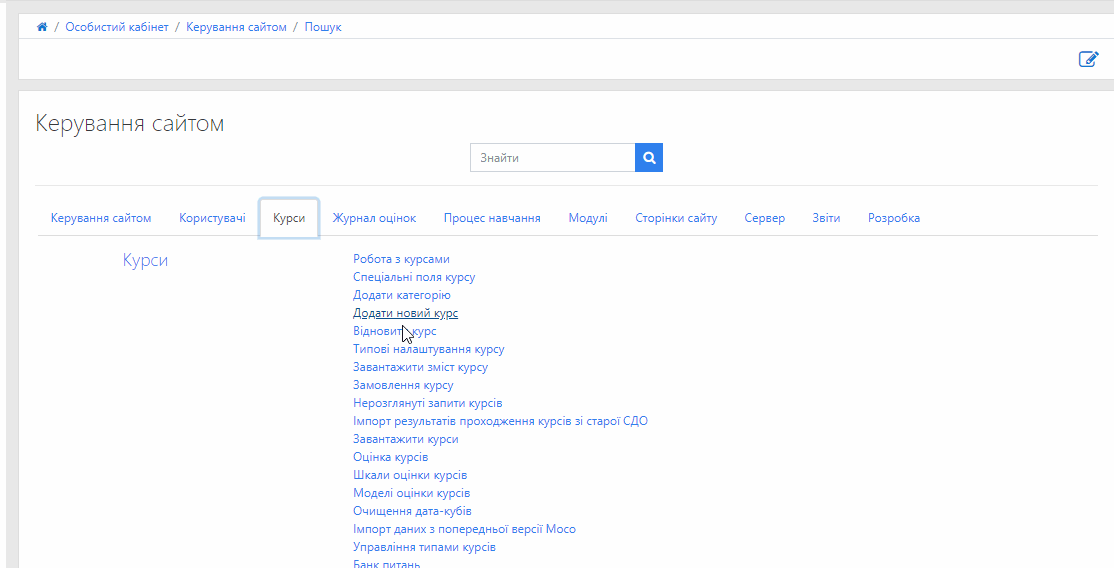
Модуль «Оцінка персоналу»
- Копіювання анкети оцінки з її налаштуваннями
Нове довгоочікуване доопрацювання у модулі Оцінка персоналу – можливість копіювати анкету оцінки з усіма її налаштуваннями. У створеній копії анкети буде відтворено такий же склад блоків та елементів, їх полів та прав доступу, етапів та переходів процесу оцінки, категоризації, вагів ролей респондентів та повідомлень.
Оцінювані, респонденти, результати, історія оцінки та змін навмисно не копіюються.
Щоб скопіювати анкету з її налаштуваннями:
-
Перейдіть до модуля Оцінка персоналу.
-
Відкрийте існуючу анкету (Анкети → Пошук анкети), яку хочете скопіювати.
-
Натисніть значок шестерні та у випадаючому списку виберіть Копіювати.
-
У спливному вікні заповніть поля Назва та Опис для нової копії анкети, натисніть Копіювати.
-
У переліку наявних анкет з’явиться нова, скопійована. Тепер можна редагувати та налаштовувати її під ваші потреби оцінки персоналу.
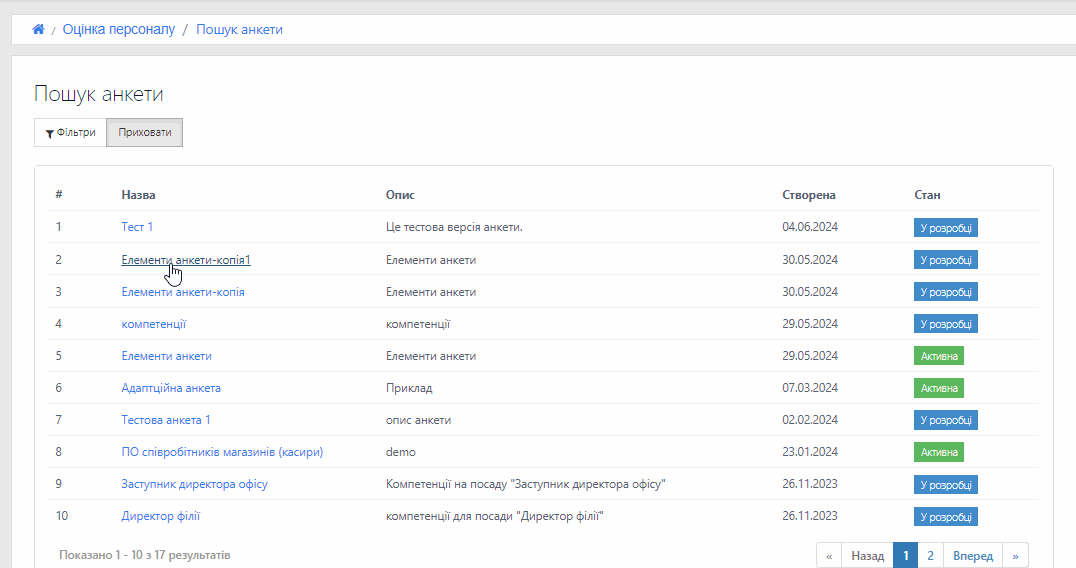
- Можливість одночасного додавання декількох компетенцій в анкету оцінки
Раніше додавання компетенцій в анкету при її конструюванні відбувалося по одній. Це уповільнювало роботу авторів анкет. Тепер при додаванні в анкету елементу Компетенція можливо обрати одночасно декілька компетенцій з різних категорій довідника та задати їм однакові налаштування ваги, необхідного та цільового рівнів.
Щоб додати одночасно декілька компетенцій в анкету:
-
Перейдіть до модуля Оцінка персоналу.
-
Створіть нову анкету (Анкети → Створення анкети) або відкрийте існуючу (Анкети → Пошук анкети).
-
На сторінці анкети оцінки натисніть кнопку Додати елемент і у спливному вікні оберіть Компетенція → Створити.
-
Оберіть декілька компетенцій з деревоподібного довідника компетенцій та натисніть кнопку Далі.
-
Вкажіть Вагу в блоці, за потреби виберіть Необхідний рівень та Цільовий рівень. Задані вами параметри будуть застосовані однаково для всіх компетенцій, що додаються в анкету. Порядковий номер у блоці визначає місце додавання першої компетенції з набору, що додається. Натисніть кнопку Додати.
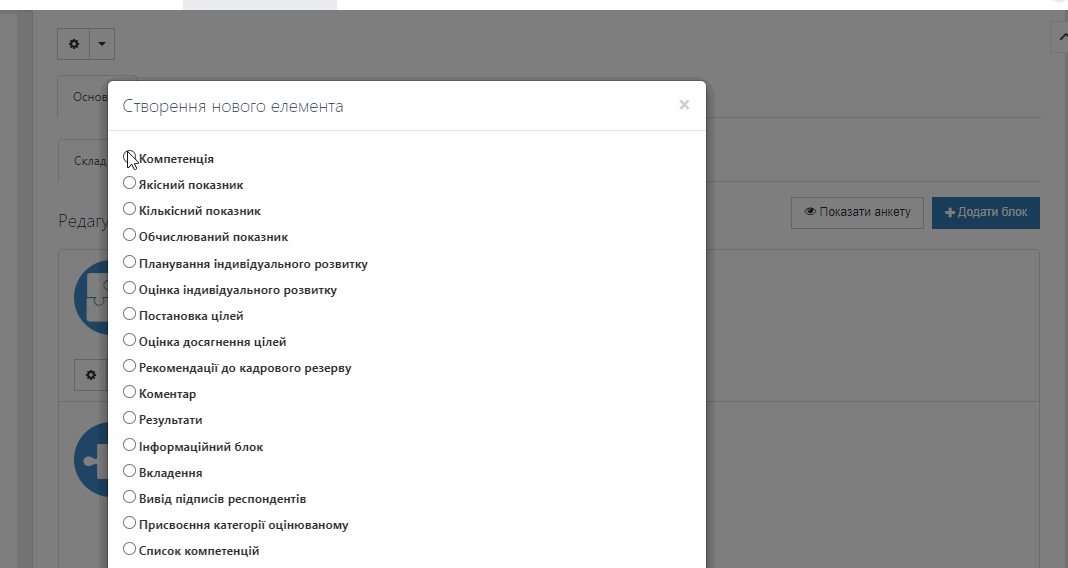
- Можливість відображати поля “Логін” та “Етап оцінки” у Звіті по результатам за елементи анкети
Тепер у Звіті по результатам за елементи анкети Адміністратор за допомогою налаштувань може відобразити або приховати поля Логін та Етап оцінки. Також, ці поля відображаються у Excel-файлі цього звіту, при його завантаженні.
Щоб налаштувати відображення полів у звіті:
-
Перейдіть до модуля Оцінка персоналу → Звіти → Звіт по результатам за елементи анкети.
-
На сторінці звіту натисніть кнопку Колонки та у спливному вікні переведіть перемикачі у активний статус навпроти полів Етап оцінки та Логін.
-
Натисніть кнопку Зберегти.
-
Тепер при формуванні та завантаженні звіт міститиме інформацію про Етап оцінки та Логін користувача.
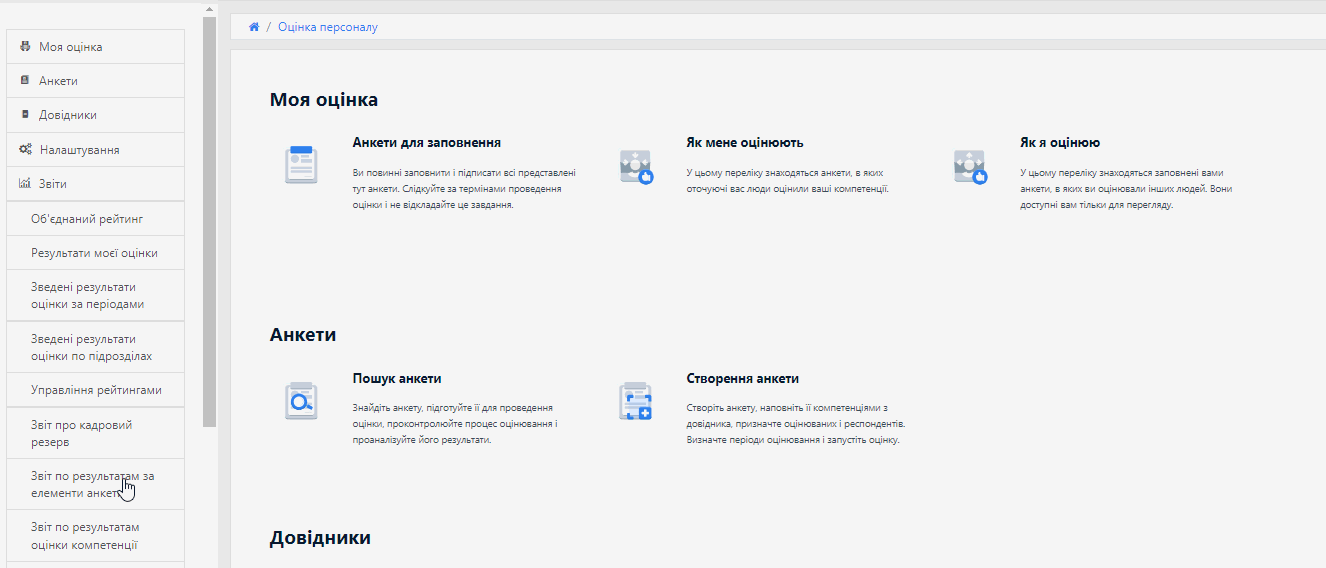
- Можливість оновлення даних через імпорт Довідника шаблонів цілей для користувачів, які змінили свою позицію
Була реалізована можливість оновлювати дані з Довідника шаблонів цілей для всіх користувачів, яким призначені відповідні цілі в анкеті оцінки.
Раніше, при імпорті даних в Довідник шаблонів цілей, інформація щодо цілей співробітників оновлювалась з прив’язкою до позиції особи в організаційній структурі компанії, тобто якщо співробітник змінив посаду, дані по його цілі, що була отримана ним з довідника за його попередньою позицією, не оновлювались.
Тепер, здійснюючи імпорт в Довідник шаблонів цілей, дані по цілях у співробітників будуть оновлюватись з прив’язкою до поля ідентифікатора призначення шаблону цілі (Goal Assignment ID), а не до позиції особи на посаді або підрозділі, тобто стосуватимуться всіх користувачів, яким раніше призначалася ця ціль.
- Файл зразку для імпорту KPI в анкети оцінки
Тепер у модулі Оцінка персоналу (Імпорт → Імпорт КПЕ з Excel в анкети оцінки) Адміністратор може завантажити зразок файлу CSV з даними для імпорту КРI.
Важливо зазначити, що такий імпорт здійснюється у чотири етапи. На першому потрібно обрати анкету, період оцінки та відмітити інші показники для подальшого імпорту даних. На другому етапі з’явилася кнопка Файл зразку, яка дозволяє завантажити з сервера файл-приклад.
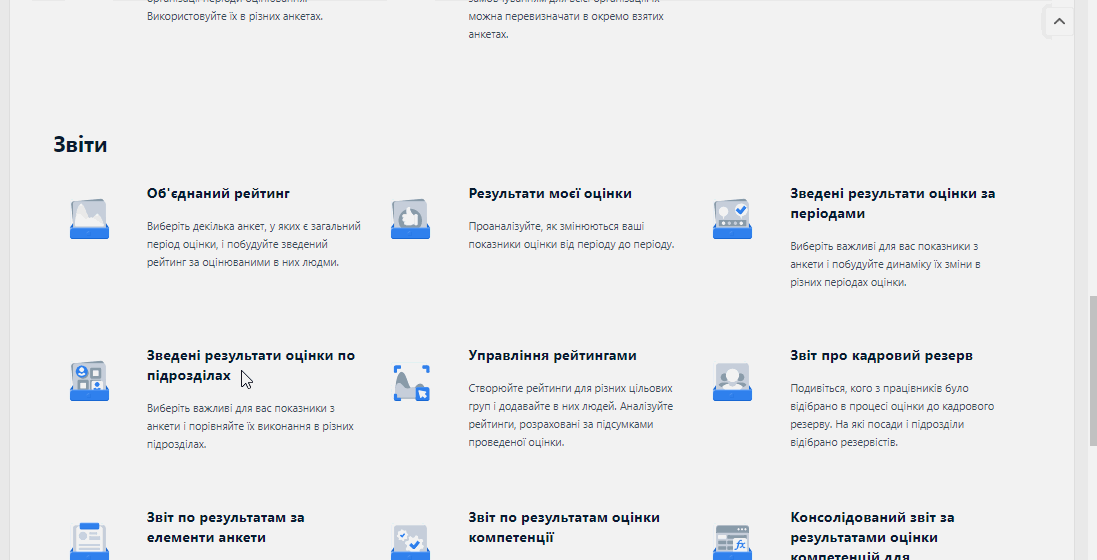
Тобто, Адміністратор має можливість завантажити і зберегти Файл зразку з інформацією про користувачів (оцінюваних) з потрібної анкети оцінки для подальшої роботи з даними.
Модуль «Гейміфікація»
- Нова сторінка “Управління призами” для централізованого магазина призів
Адміністратор може перейти на нову сторінку Управління призами, де він може створювати, редагувати та видаляти призи, які будуть доступні користувачам у централізованому магазині призів. Централізований магазин призів може бути відкритий Адміністратором для учасників всіх ігор. На відміну від магазинів кожної конкретної гри, в ньому учасники можуть витрачати свої нагороди, зароблені в будь-яких іграх.
На сторінці магазину також доступна функція фільтрації призів по однойменним закладинкам: Всі, Доступні та Видалені.
Щоб скористатися новим функціоналом:
-
Перейдіть в модуль Гейміфікація → Управління призами.
-
Щоб створити новий приз, натисніть на кнопку Додати і заповніть відповідну форму (всі обов’язкові поля).
-
Згідно нових доопрацювань, до форми створення призу додались поля Умови доставки, Категорія, чекбокс Гарячий приз.
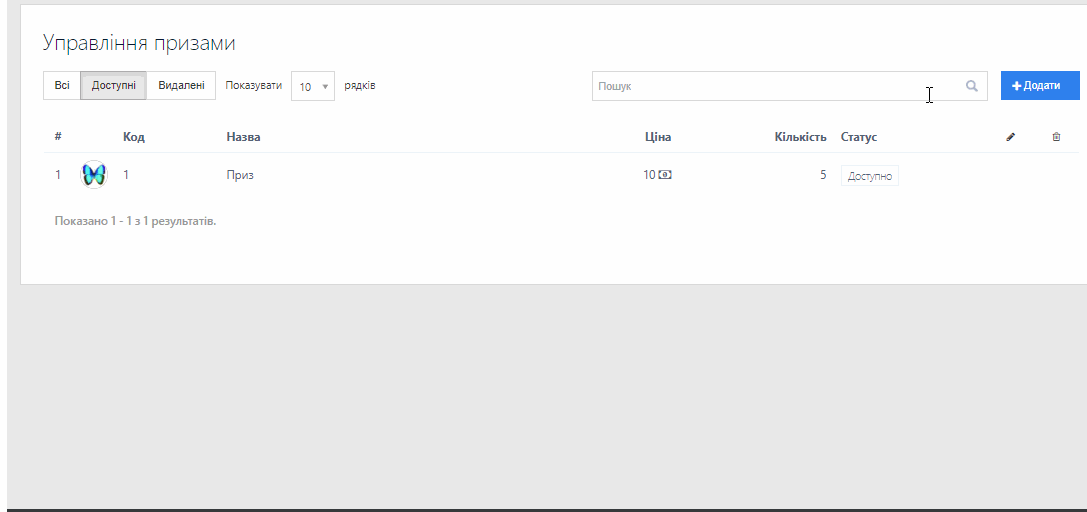
-
Редагувати та видаляти призи можна за допомогою кнопок із зображенням олівця та кошика відповідно. При редагуванні призу доступна опція Додати цільову аудиторію (за підрозділом та посадою). Якщо залишити це поле пустим, приз буде доступний для всіх співробітників компанії.
- Управління замовленнями призів в магазині модуля Гейміфікація
Адміністратор може перейти на нову сторінку Управління замовленнями призів централізованого магазину, де може переглядати та редагувати замовлення призів від учасників.
На сторінці є закладинки Всі, Прийнято, У роботі, Скасовано та Завершено, які розділяють замовлені призи. Також, за потреби, серед створених призів можна здійснити пошук за параметрами: ПІБ, Номер замовлення, Номер телефону та Дата створення.
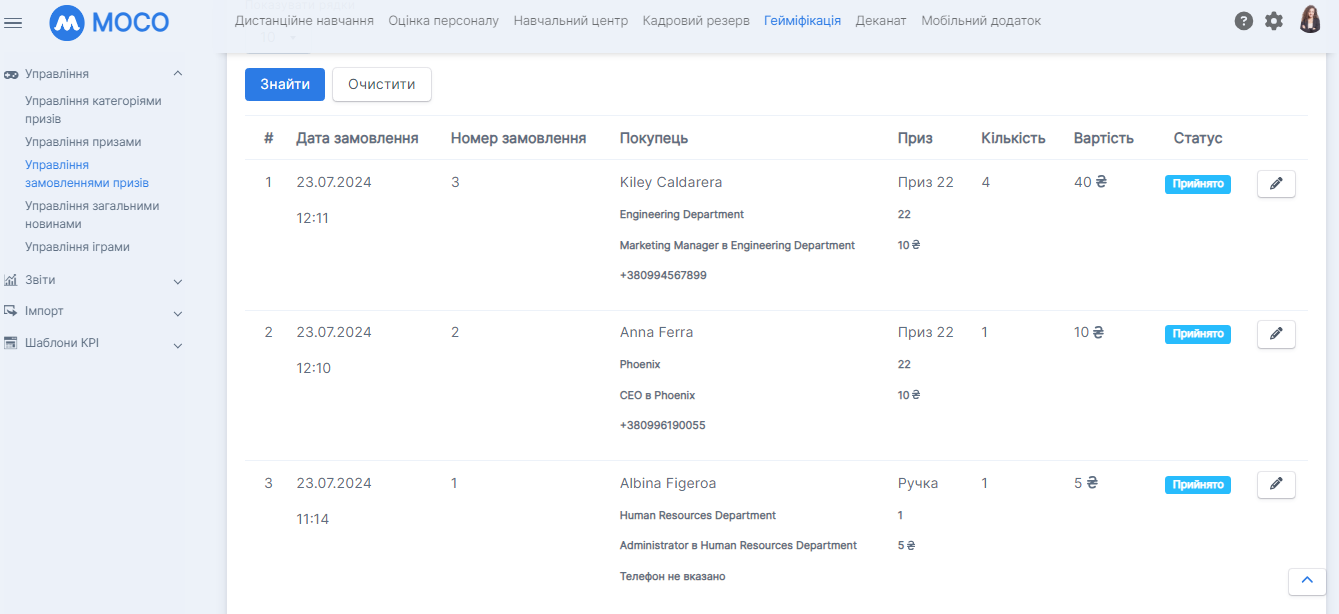
- Керування категоріями шаблонів KPI в модулі Гейміфікація
В модулі Гейміфікація з’явилися нові пункти меню – Шаблони КРІ та Категорії шаблонів КРІ, які знаходяться у лівій панелі керування сайту.
Показники КРІ створюються і використовуються на рівні раундів (періодів) ігор для побудови правил нарахування нагород та бейджів за їх виконання. У разі потреби повторного використання показників КРІ в новому раунді гри його потрібно було створювати і налаштовувати знов. Нове доопрацювання значно спрощує цю задачу.
Тепер показники КРІ можна швидко створювати на базі шаблонів в раундах будь-яких ігор. При цьому не потрібно повторно відтворювати всі їх налаштування та шкали нагородження.
На новій сторінці Керування шаблонами КРІ Адміністратор має можливість створити шаблон та розмістити його в потрібній йому категорії (вибравши її з довідника категорій при створенні чи редагуванні шаблону). Шаблон КРІ може містити в собі всі налаштування, що наразі підтримуються при створенні конкретного КРІ в раунді гри (Шкала нагород, Шкала бейджів).
На сторінці Керування категоріями шалонів КРІ Адміністратор може додавати, редагувати та видаляти категорії за допомогою кнопок з зображенням олівця та кошика відповідно. Переміщувати категорії у зручному для вас порядку можна за допомогою стрілок вгору/вниз.
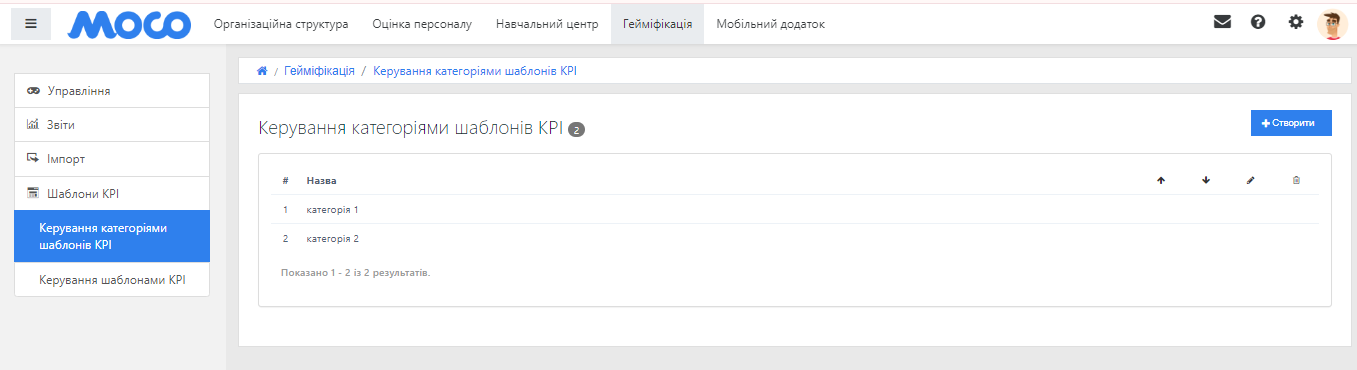
- Додано функціонал масового видалення призначень на гру
В модулі Гейміфікація була реалізована можливість масового видалення призначення учасників на гру. Раніше Адміністратору доводилось видаляти кожне призначення окремо, але нове доопрацювання дозволяє значно зменшити час на виконання цієї операції.
Щоб масово видалити призначення учасників на гру:
-
Перейдіть до модуля Гейміфікація → Управління іграми.
-
Серед переліку ігор, виберіть ту, з якої потрібно видалити призначення.
-
На сторінці гри, на закладинці Учасники, виберіть правила призначення для видалення, позначивши їх за допомогою чекбоксів.
-
Ліворуч, над списком правил, оберіть З вибраними → Видалити призначення. У спливному вікні, що з’явиться, натисніть кнопку Видалити.
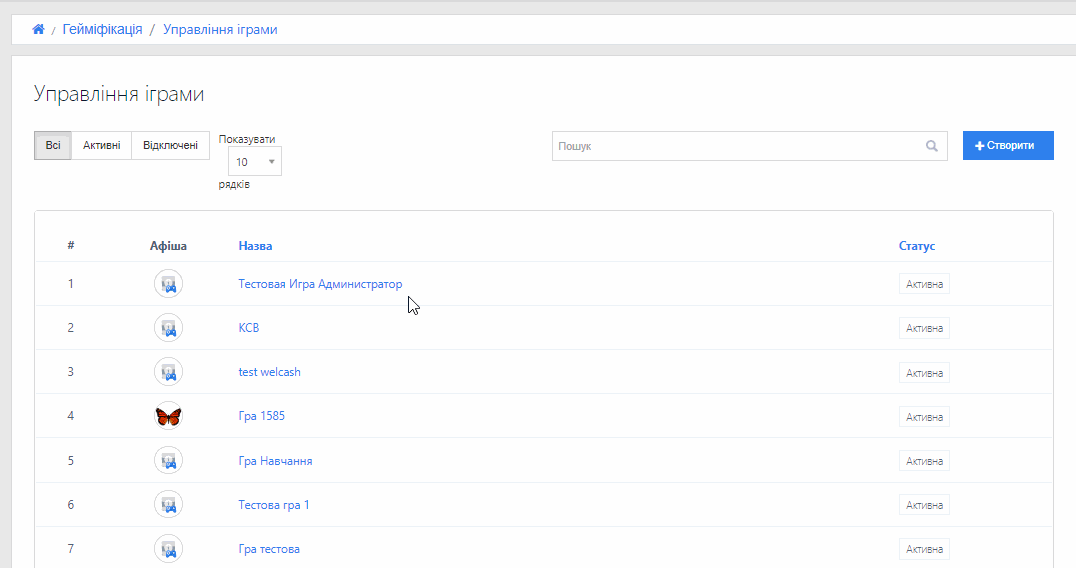
Модуль «Навчальний центр»
- Відображення плану та цілі аудиторного тренінгу у відповідному йому курсі формату Аудиторний тренінг
Нова можливість в модулі Дистанційне навчання: в курсі формату Аудиторний тренінг тепер відображається план заходу та цілі тренінгу.
Щоб налаштувати відображення плану заходу та цілі тренінгу:
-
Перейдіть до модуля Навчальний центр → Каталог тренінгів та виберіть потрібний вам тренінг.
-
На сторінці тренінгу, натисніть на значок шестерні, виберіть Редагувати.
-
В поля Ціль тренінгу та План тренінгу додайте відповідну інформацію. Натисніть Зберегти.
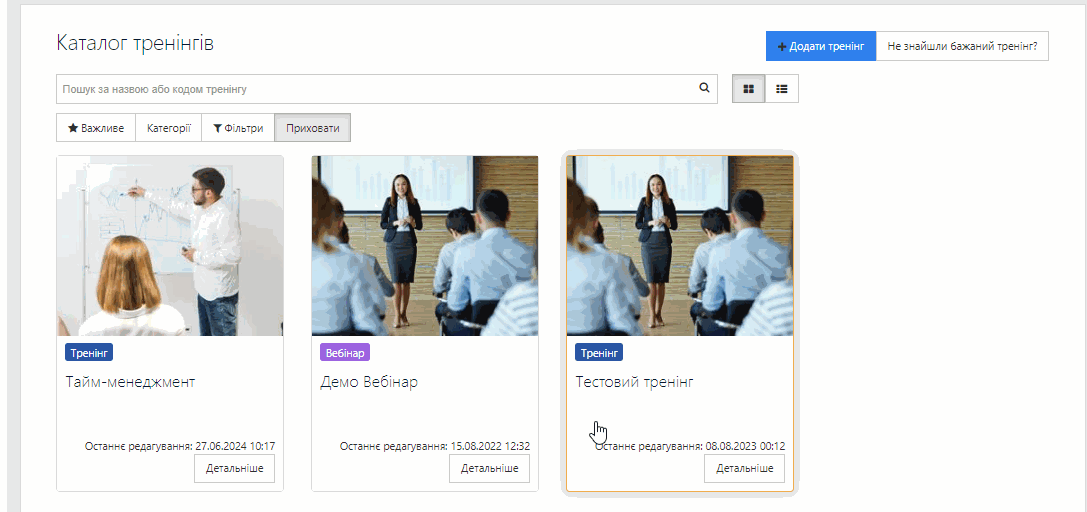
-
Тепер, створюючи в модулі Дистанційне навчання курс формату Аудиторний тренінг, при перегляді даних в закладинці Інформація про тренінг будуть відображатись посилання на Цілі та Плани заходу.